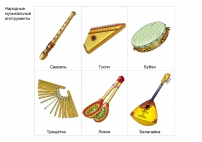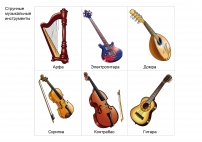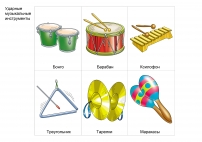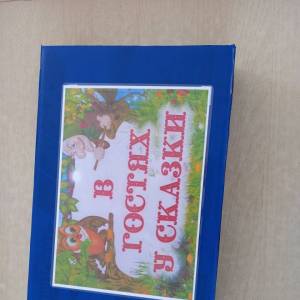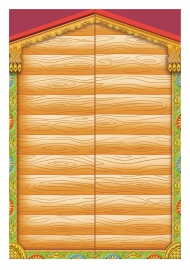![]() Татьяна Савина
Татьяна Савина
Пошаговая инструкция по созданию анимационной презентации. Часть 2
Продолжим создание презентации.
3. Создание презентации.
Теперь можно приступать к созданию самой презентации. Презентацию будем создавать в программе Microsoft Power Point. Эту программу необходимо установить. Установочный файл в папке Программы. После установки открываем программу.
Анимацию будем создавать на первом же слайде. Вставим фон. Переходим на вкладку «Вставка», нажимаем на кнопку рисунок.
Публикация «Пошаговая инструкция по созданию анимационной презентации, Часть 2» размещена в разделах
Выбираем картинку для фона и нажимаем на кнопку вставить.
Можно увидеть, что фон больше, чем слайд, для этого надо немного уменьшить рисунок. Нажав на картинку, увидим по краям белые кружочки, нажав на них левой кнопкой и удерживая кнопку, изменяем размер, подгоняя под слайд.
После того как фон подогнали, вставляем нашего миньона (вкладка вставка- рисунок, вы-бираем вырезанного миньона).
Он у нас получился большим, поэтому уменьшаем его.
После того как уменьшили нам надо убрать зеленый фон у миньона. Для этого необходи-мо нажать на картинку левой кнопкой, перейти на вкладку формат, нажать на кнопку перекрасить, выбрать установить прозрачный фон.
Потом необходимо нажать на зеленый фон (в любом месте) левой кнопкой мыши. Фон должен исчезнуть, и остаться только миньон.
Переместим миньона в сторону (нажав левую кнопку мыши на миньон и удерживая ее, перенести его в сторону).
Теперь добавим звук. Вкладка вставка-звук, выбрать звук, нажать кнопку ок.
Как только вы выберете звук, появится окно - выбрать автоматически.
Значок звука можно перенести в сторону, чтобы не мешал (Нажать левой кнопкой мыши на значок и, удерживая ее перенести в сторону)
Все наши подготовленные файлы вставлены. Теперь можно создавать движения.
Для создания движения нужно перейти на вкладку анимация, нажать на кнопку настройка анимации. Справа появится окно с анимации.
Рассмотрим его поподробнее.
Добавить эффект - эффекты, которые можно добавить к любым объектам презентации. Если мы создаем анимацию (мультик) то в основном нам понадобятся: эффект вход- возникнове-ние, выход- исчезновение, пути перемещение (все ранее перечисленные основные эффекты, также иногда используются выделения. В самом окне (где уже написан Готовый. wav, будут до-бавляться все анимации, которые мы будем добавлять (!Все анимации должны идти строго по порядку).
В окне уже добавлен звук, так как он тоже является анимацией. Для того чтобы звук играл на протяжении всего слайда, необходимо по звуку (в окне настройки анимации - Готовый. wav, нажать правой клавиши мыши, выбрать параметры эффектов.
В появившимся окне, на вкладке эффект, изменить в графе Закончить, выбрать После, и прописать 1 слайда (так как мы работаем с первым слайдом, то и пишем, чтобы звук закончиться после 1 слайда, соответственно если мы будем работать со 2 слайдом, то и тут пропишем после 2 слайда)
Звук настроен. Переходим к миньону. Он должен выйти т. е. должны использовать пере-мещение и уйти, (так же используем эффект перемещение). Таким образом, будет использоваться, будут два эффекта.
Нажмем левой кнопкой по миньону. Нажмем добавить эффект - пути перемещения. В пути перемещения много способов перемещения. Примечание: Нарисовать пользовательский путь - Вы сами рисуете путь перемещения. Я выберу путь перемещения вправо.
После выбора будет автопросмотр анимации. Обратите внимание, в настройки анимации появилась анимация.
По умолчанию, анимация будет воспроизводиться по щелчку. Но нам необходима чтобы анимация шла автоматически. Для этого нажмем на анимацию правой кнопкой мыши - запускать вместе с предыдущем (должен исчезнуть значок мышки рядом с анимацией)
Далее нажмем на анимацию правой кнопкой мыши - показать временную шкалу.
На этой шкале будут показаны все анимации : когда начнется и кончиться анимация, дли-тельность анимации.
Нажав левой кнопкой мыши на коричневый прямоугольник (когда стрелка будет, пе-ренесем его, например, когда начало будет 0.1 секунда.
Так же можно изменить скорость анимации. Выберите ту, которую вам нравиться. (Я вы-беру быстро).
Мы настроили анимацию. Теперь можно изменить траекторию движения, немного ее удлинить.
Нажмите на миньона левой кнопкой мыши, и вы увидите пунктирную стрелку- это направления движения миньона (зеленая стрелка начало движения - откуда будет двигаться персонаж, красная стрелка конец движения)
Нажмите на стрелку левой кнопкой мыши, подведите курсор к красной стрелке (курсор станет). Нажав и удерживая левую кнопку мыши, проведите курсор в сторону, тем самым изменяя (увеличивая) направление.
Теперь наш миньон выходит. Сделаем, чтобы миньон уходил.
Нажмем левой кнопкой мыши на миньона - добавить эффект - пути перемещения - нари-совать пользовательский путь - рисованная кривая.
Нарисуем сами траекторию движения. Обязательно начинайте рисовать с конца преды-дущего движения (с красной стрелки) и чтобы миньон исчез с нашего слайда нужно закончить движения за пределами нашего слайда (фона). Чтобы нарисовать нажмите левой кнопкой мыши и, удерживая ее, вводите мышь по экрану, тем самым рисуя траекторию движения.
Траектория готова (можно ее увеличить - аналогично, как и с предыдущей анимации (На-жмите на стрелку левой кнопкой мыши, подведите курсор к красной стрелке (курсор станет) Нажав и удерживая левую кнопку мыши, проведите курсор в сторону, тем самым изменяя (увеличивая) направление.)
Теперь нам надо сделать чтобы миньон уходил после того как вышел (можно сделать за-держку).
Для этого в окне настройки анимации выберите анимацию ухода, нажмите правой кноп-кой мыши, выберите запускать после предыдущего.
Теперь наш миньон будет сразу после входа, будет уходить (это видно в окне настройки анимации. Анимация входа заканчивается и сразу же внизу начинается следующая анимация – анимация выхода (коричневые квадратики идут друг за другом).
Можно оставить так, но и можно сделать промежуток между этими анимации. Миньон выйдет, немного постоит и уйдет. Для этого нажмем на анимацию ухода миньона правой кноп-кой мыши (в окне настройки анимации) – выбрать параметр эффектов.
Перейдите на вкладку время, и увеличить задержку до 0.5 секунд. Тут же можно изменить скорость анимацию (я оставлю ту же скорость). Так же в этой вкладке можно сделать, чтобы анимация повторялась, но нам в данном случае не надо. Нажимаем на кнопку Ок.
Наша анимация готова. Просмотреть ее можно нажать на вкладку показ слайдов и вы-брать с начало.
Сохраните презентацию. Файл (В верхнем левом углу кружок с цветком)- сохранить как – презентация PowerPoint, и выберете место, куда сохранить презентацию.
Важно: Сохранять презентацию нужно туда, где находятся Ваши звуки, т. е. презентация и звуки должны храниться в одной папке. Перемещаться презентация в другое место можно только со звуков, а лучше перемещать только папку! Иначе звук в презентации будет потерян.
Для создания анимации стоит придерживаться алгоритма:
• Для начала надо выяснить какая анимация идет сначала, какая потом. (Это очень важно, когда используется не один персонаж, а несколько)
• Первая анимация, которую вы добавите должен быть звук.
• Добавлять анимации по порядку (так как Вы можете запутаться, и анимация будет идти не так, как вы хотели).
• Каждую анимацию следует поочередно настраивать. Добавили одну анимацию - посмот-рели, правильно ли она идет (Правильна ли траектория, настройте скорость анимации, определитесь, после чего она будет идти (быть может, она будет одновременно идти с предыдущей анимации, либо будет задержка между анимации). Лишь после того как вы полностью настроили одну анимацию приступайте к следующей анимации.
• Просматривайте анимацию после того как вы ее создали и настроили. (Просмотреть ее можно нажать на вкладку показ слайдов и выбрать с начало). Легче будет изменить ее сразу, чем потом, когда уже создан целый мультик.
• И самое главное НЕ СПЕШИТЕ.
1. Миньон выпрыгивает и говорит «Всем привет! Как дела?»
2. После него сразу же появляется киндер, говорит «Привет! Хорошо»
3. После того как слов киндера, миньон исчезает, а киндер уходит.
Открываем нашу презентацию, где уже создан слайд с миньоном. Создаем еще один слайд. Вкладка главная – создать слайд - выбираем любой из предложенных слайдов, для нас это не имеет значение, например пустой слайд.
Вставляем фон и подгоняем его под размер слайда (фон используем тот же)- вкладка вставка-рисунок.
Вставляем наших персонажей – киндера и миньона, изменяем размера, и убираем их фон.
Вставляем звук и настраиваем его (делаем, чтобы он играл на протяжении всего слайда).
Теперь начинаем создавать анимация. Сначала должен выйти миньон. Пускай он выйдет у нас вприпрыжку. Перемещаем миньона за слайд (нажать левой кнопкой по миньону и, удерживая ее, перенести миньона в сторону).
Снова нажимаем на миньона левой кнопкой мыши, нажимаем добавить эффект - пути пе-ремещения – зигзаг.
Теперь у нас миньон будет, выходит вприпрыжку. Немного растянем траекторию (Нажать левой кнопкой мыши на траекторию движения - стрелочку, снова нажать левой кнопкой мыши на конец движения - красная стрелочка, удерживая клавиши мыши повести курсор в сторону, тем самым увеличивая траекторию).
После того как задали траекторию движения, необходимо настроить анимацию. Анимация должна идти с самого начала (правой кнопкой мыши на анимацию, выбрать запускать вместе с предыдущем, и скорость движения можно так же задать (например, скорость движения средне).
После выхода миньона, должен появиться киндер. Для этого размещаем киндера в том месте, где он должен появиться.
Нажимаем добавить эффект- -вход- возникновение.
Киндер должен появляться после того как миньон выбежит. Для этого нажимаем правой кнопкой мыши по анимации киндера, выбираем запускать после предыдущего.
После того как настроили вход персонажей, создадим их выход.
Сначала будет уходить миньон. Нажимаем на него левой кнопкой мыши, добавить эф-фект – выход – исчезновении.
Исчезать миньон будет через 2 сек после того как появился киндер.
Правой кнопкой мыши по анимации исчезновения – запускать после предыдущего.
Теперь необходимо добавить задержку. Правой кнопкой мыши по анимации исчезнове-ния – параметры эффектов
В появившимся окне перейти на вкладку время, и изменить задержку на 2 секунды.
Миньон полностью настроен. Теперь добавляем уход киндера.
Нажимаем левой кнопкой мыши по киндеру - нажимаем добавить эффект- пути переме-щения – вниз.
Увеличиваем траекторию, так чтобы киндер ушел за пределы слайда.
Настраиваем анимацию. Делаем ее так, чтобы миньон и киндер уходили вместе. Нажимаем правой кнопкой мыши по анимации ухода киндера вниз, выбираем запускать вместе с предыдущем.
Наш мини- мультфильм создан.