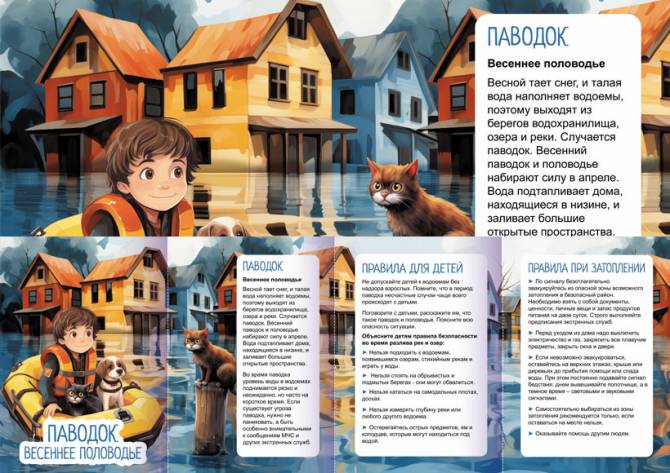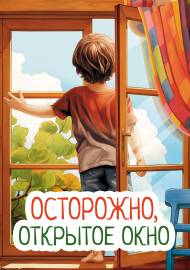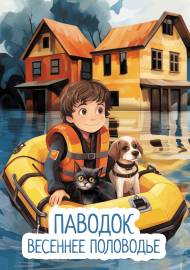![]() Ирина Куроптева
Ирина Куроптева
Программа курса «Основы работы на компьютере»
Программа курса "Основы работы на компьютере"
1. Общие сведения об устройстве компьютера, операционной системе, программном обеспечении и видах прикладных программ.
2. Файловая организация.
Понятие файла, имя файла, каталоги, папки
Организация файлов и каталогов на дисках.
3. Операционная система Windows ХР
Работа с окнами, использование справки, контекстное меню.
Создание папок и ярлыков. Поиск файлов и папок на компьютере.
Программа Проводник.
Публикация «Программа курса „Основы работы на компьютере“» размещена в разделах
- Мой друг - компьютер
- Темочки
- Конкурс для воспитателей и педагогов «Лучшая методическая разработка» сентябрь 2014
4. Программа MS Word
4.1. Работа с текстом
Создание документа, запуск программы
Панели инструментов
Выделение фрагментов текста с использование "мышки", меню и клавиатуры
Копирование, удаление и вставка фрагментов текста, буфер обмена
Формирование колонок документа
Проверка орфографии и перенос слов
4.2. Вставка информации в текст
Вставка дата, времени, номера страниц
Колонтитулы
Вставка рисунков и объектов, маркированный и многоуровневый список
Копирование и форматирование рисунков
4.3. Работа с таблицами
Создание таблиц
Перемещение по таблице и ее редактирование
Построение диаграмм и графиков
4.4. Печать документа
Просмотр текста перед печатью
Опции печати
Установка параметров страницы
4.5. Программа MS Excel
Ввод данных, форматирование и обрамление, печать таблиц
Работа с формулами, с функциями
Построение графиков
Фильтры
Сводные таблицы
5. Программа Power Point
Создание слайд-шоу с элементами анимации и звука.
6. Работа в Internet
Знакомство с программой-браузером Internet Explorer
Меню «Избранное»
Сохранение графических файлов и печать информации из Internet
Поиск информации с использованием поисковых систем
Электронная почта — программа Microsoft Outlook. Создание сообщений, оформление, отправка, получение
Создание собственного почтового ящика на одном из почтовых серверов в Internet
Файловая организация.
Понятие файла, имя файла, каталоги, папки
Большинство задач Windows включают в себя работу с файлами и папками. Папки используются Windows для создания системы хранения файлов на компьютере аналогично тому, как картонные папки используются для систематизации данных в картотеке.
Папки могут содержать файлы различных типов — документы, музыкальные клипы, изображения, видео, программы и др. Можно создавать новые папки, копировать или перемещать в них файлы из других мест — из других папок, с других компьютеров или из Интернета. В папках можно создавать подпапки.
Например, если для создания и хранения файлов используется папка «Мои документы», можно создать в ней новую папку для размещения этих файлов. Если новую папку понадобится перенести в другое место, ее можно без труда переместить вместе со всем содержимым, выбрав ее и перетащив мышью на новое место.
Организация файлов и каталогов на дисках.
Чтобы открыть файл или папку откройте папку Мои документы. Дважды щелкните файл или папку, которые следует открыть. Чтобы открыть папку «Мои документы», дважды щелкните значок Мои документы на рабочем столе.
Если файл, который требуется открыть, не связан с какой-либо определенной программой, можно назначить ему такую программу. Для этого щелкните файл правой кнопкой мыши, выберите команду Открыть с помощью и затем выберите имя программы.
Для изменения режима отображения файлов можно использовать меню Вид. Для изменения параметров файла или папки можно также использовать вкладку Вид диалогового окна Свойства папки. Чтобы открыть это диалоговое окно, выберите в меню Сервис команду Свойства папки.
Чтобы переименовать последовательность файлов
Откройте папку Мои документы. Выделите файлы, которые требуется переименовать. В меню Файл выберите команду Переименовать. Введите новое имя и нажмите клавишу ВВОД. (Все файлы последовательности будут переименованы в соответствии с введенным новым именем. Например, если ввести «День рождения», остальным файлам последовательности будут присвоены имена «День рождения (1)», «День рождения (2)» и т. д.)
Чтобы открыть папку «Мои документы», дважды щелкните значок Мои документы на рабочем столе.
Чтобы выделить несколько подряд идущих файлов или папок, выберите первый объект, нажмите клавишу SHIFT и, удерживая ее, выберите последний объект. Для выбора разрозненных файлов или папок щелкните поочередно каждый объект, удерживая нажатой клавишу CTRL.
Чтобы задать начальный номер последовательности, введите его в скобках после нового имени файла. Файлы будут пронумерованы по порядку, начиная с введенного номера. Например, если ввести «День рождения (10)», остальным файлам последовательности будут присвоены имена «День рождения (11)», «День рождения (12)» и т. д.
Чтобы изменить имя файла или папки
Откройте папку Мои документы. Если в папке «Мои документы» или ее подпапках нет файла или папки, которые требуется переименовать, найдите этот файл или папку, нажав кнопку «Поиск».
Чтобы запустить средство поиска, нажмите кнопку Пуск, выберите команду Найти, а затем выберите команду Файлы и папки. Выберите файл или папку, которые следует переименовать. В группе Типичные задачи для файлов и папок щелкните ссылку Переименовать этот файл или Переименовать эту папку. Введите новое имя и нажмите клавишу ВВОД.
Некоторые программы не распознают длинные имена файлов. Предельная длина имени файла для таких программ составляет восемь символов. Не допускается использование в именах файлов следующих символов: \ / : *? " < > |.
Файл и папку также можно переименовать, щелкнув правой кнопкой мыши и выбрав команду Переименовать.
Имена системных папок (например «Documents and Settings», Windows или System32) не могут быть изменены. Они необходимы для нормальной работы Windows.
Программа MS Word
WordPad позволяет создавать более сложные документы и поддерживает большинство возможностей типичного текстового редактора. Имеется возможность изменять шрифт как для всего документа, так и для отдельного слова. Нажатием кнопки можно вставлять маркеры в текст WordPad или выравнивать абзац по правому или левому краю. Все форматирование сохраняется в документе, поэтому при последующем открытии он будет отображаться в том виде, в котором был создан. Текстовые редакторы предоставляют такие дополнительные возможности форматирования текста, как автоматическая нумерация строк, создание столбцов и вставка рамок.
Если в файле предполагается использовать таблицы, для его создания, скорее всего, нужно использовать текстовый редактор. В документе блокнота или WordPad можно создать таблицу, но для этого придется считать символы или вставлять символы табуляции для выравнивания столбцов. Текстовые редакторы, как правило, сами разделяют столбцы и строки и автоматически переносят текст в пределах столбца.
В документ WordPad можно вставлять рисунки, используя связывание или внедрение, а затем изменять их. Практически все текстовые редакторы позволяют работать с графикой.
Настройка основных параметров страницы поддерживается и в WordPad. Можно задавать поля, добавлять колонтитулы и изменять ориентацию печати документа (книжная или альбомная). В других текстовых редакторах могут предоставляться дополнительные возможности.
Чем сложнее документ, тем больше времени занимает его открытие и изменение. WordPad представляет собой достаточно простую программу, он быстро запускается и открывает файлы, поэтому его удобнее использовать при работе с небольшими документами.
Текстовые редакторы предназначены для более крупных и более сложных документов. WordPad, как правило, позволяет добавлять сноски, делать пометки и даже автоматически создавать оглавление документов. Большинство текстовых редакторов поддерживают использование макросов и шаблонов, помогающих автоматизировать такие повторяющиеся задачи, как ввод имени автора или форматирование заголовков. Обычно в текстовых редакторах имеется возможность автоматической проверки орфографии и грамматики.
Работа с текстом
Создание документа, запуск программы
Чтобы создать документ
Нажмите левую кнопку мыши, выберите команду Создать, перейдите через меню к нужной программе (Документ Microsoft Word) и щелкните ее.
Чтобы запустить программу
Нажмите кнопку Пуск, выберите команду Программы, перейдите через меню к нужной программе и щелкните ее.
После запуска программы на панели задач появляется соответствующая данной программе кнопка. Чтобы перейти от одной выполняющейся программы к другой, достаточно нажать соответствующую кнопку.
Если программа не отображается в меню Пуск или в подменю, имеется возможность найти ее.
Панели инструментов
Чтобы отобразить или скрыть панель инструментов в окне папки выберите в меню Вид окна папки или программы пункт Панели инструментов, а затем — панель инструментов, которую требуется отобразить или скрыть.
Рядом с названиями отображаемых панелей инструментов в меню Вид стоят метки.
В некоторых программах нельзя скрыть панели инструментов; в этом случае команда Панель инструментов в меню Вид отсутствует.
Чтобы добавить или удалить кнопки на панели инструментов в окне папки
Откройте папку Мои документы.
Дважды щелкните папку, которую требуется настроить.
В меню Вид выберите команду Панели инструментов, а затем — команду Настройка.
Чтобы добавить кнопку, выберите ее в списке Имеющиеся кнопки и нажмите кнопку Добавить.
-или-
Чтобы удалить кнопку, выберите ее в списке Панель инструментов и нажмите кнопку Удалить.
Чтобы открыть папку «Мои документы», дважды щелкните значок Мои документы на рабочем столе.
Чтобы изменить расположение кнопок на панели инструментов, выберите нужную кнопку в списке Панель инструментов и переместите ее, используя кнопку Вверх или Вниз.
Можно менять местоположение надписей на кнопках и размеры значков панели инструментов, изменяя значения параметров Текст кнопки или Размер значка.
Чтобы восстановить стандартные кнопки на панели инструментов, нажмите кнопку Сброс. При этом Текст кнопки не восстанавливается.
Чтобы настроить панель инструментов, можно также щелкнуть ее правой кнопкой мыши и выбрать команду Настройка.
Выделение фрагментов текста с использование "мышки", меню и клавиатуры.