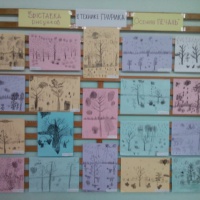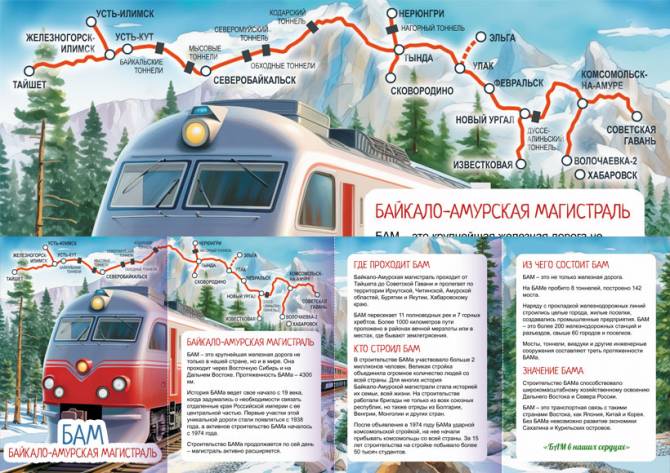![]() анатолий большаков
анатолий большаков
Конспект занятия «Компьютерная графика. Программа PAINT. NET» для обучающихся в центре детского творчества
Тема: Работа со слоями в Paint.Net
Автор: Большаков Анатолий Дмитриевич, педагог дополнительного образования детского объединения «Information technology»
Полное название образовательного учреждения: Муниципальное бюджетное учреждение дополнительного образования «Центр детского творчества «Луч» городского округа Самара, детское объединение «information technology».
Направление деятельности: информационные технологии.
Публикация «Конспект занятия „Компьютерная графика, Программа PAINT, NET“ для обучающихся в центре детского творчества» размещена в разделах
- Конспекты занятий. Все конспекты
- Мой друг - компьютер
- Темочки
- Конкурс для воспитателей и педагогов «Лучший конспект занятия (НОД)» апрель 2018
Тема: Компьютерная графика. Программа PAINT.NET. «Работа со слоями в Paint.Net».
Учебно-методическое обеспечение: демонстрационный файл с расширением GIF, инструкционные карточки, презентация.
Время реализации занятия : 1 занятие - 40 минут.
Цель занятия : развитие творческого потенциала личности обучающихся, формирование теоретических знаний и практических умений обучающихся в области компьютерной графики, а также расширение их кругозора в сфере искусства.
Задачи занятия :
Образовательные: формирование навыков и умений работы с растровой графикой, прочное неформальное усвоение изученного материала;
Развивающие: самостоятельное практическое применение обучающимися усвоенных теоретических знаний и конструктивных умений, развитие основ художественного творчества;
Воспитательные: развитие коммуникативных и интеллектуальных навыков обучающихся, воспитание художественной культуры и эстетического вкуса.
Тип занятия : Занятие лекция-демонстрация.
Форма занятия : обобщающий урок-практикум + «мозговой штурм»
Оборудование: компьютеры, мультимедийный проектор, экран, столы, стулья.
Методы обучения :
При обучении обучающихся с нарушениями слуха курсу Компьютерная графика, рекомендуются традиционные методы проведения занятий :
- словесные;
- наглядные;
- практические;
- метод проектов.
Метод проектов всегда предполагает решение какой-то проблемы, предусматривающей, с одной стороны, использование разнообразных методов, с другой – интегрирование знаний, умений из различных областей науки, техники, технологии, творческих областей, что позволяет реализовать индивидуальный подход к обучению.
Вопросы:
как создать новый слой в Paint.Net
как включить или отключить видимость слоя в Paint.Net
как переместить выше или ниже слой в Paint.Net
как изменить прозрачность слоя в Paint.Net
как изменить режимы смешивания слоев слой в Paint.Net
как объединить слои в Paint.Net
как удалить слой в Paint.Net
Структура урока.
1. Экспозиция урока: погружение в тему урока, формулировка проблемы.
2. Разработка проблемы. Активная самостоятельная деятельность обучающихся по разрешению проблем.
3. Выводы урока.
План проведения урока:
№ пп Этапы урока Временная
реализация
1 Организационный момент, введение в деятельность 3 мин.
2 Проверка знаний (тестирование) 2 мин.
3 Показ видеофайла с готовой работой 1 мин.
4 Практическая работа в группе 30 мин.
5 Презентация результатов работы объединения 3 мин.
6 Подведение итогов занятия. Домашнее задание. 1 мин.
7 Итого: 40 мин.
Содержание занятия :
Преподаватель: Здравствуйте, дорогие ребята! На прошлом занятии мы изучали интересную тему: «дополнительные эффекты (плагины) для Paint.NET, такие как:
• эффект для Paint.NET "Трехмерное изображение" - "Shape3D"
• эффект для Paint.NET "Обработка края выделенной области" - "Bevel Selection"». Подскажите, ребята, что означает "Трехмерное изображение" и "Обработка края выделенной области" ( демонстрация на проекторе: вопрос в письменном виде)
Слайд № 1
Ребята отвечают на вопрос преподавателя. Преподаватель задает вопросы, а обучающиеся отвечают. Если обучающийся не знает, что ответить, то преподаватель задает наводящий вопрос или комментирует ответ.
Преподаватель: Молодцы, ребята! Вы хорошо помните. Давайте сейчас поговорим о новом понятии – рисовании. На этом уроке мы рассмотрим несложный способ рисования веселого трехмерного смайлика, а затем анимируем рисунок т. е. заставим его прыгать.
Объяснение нового материала происходит с помощью слайдов на проекторе, опираясь на следующие методы обучения : словесный и наглядный.
Преимущество компьютерной презентации на проекторе заключается в том, что обучающиеся могли увидеть картинки «до и после» в результате рисования веселого смайлика, и запоминать, какие команды и приемы используются для обработки с фотоизображениями.
Учитывая особенности усвоения знаний детей с нарушениями слуха, преподаватель должен преднамеренно замедлять темп общения, повторять отдельные фразы, слова, обращаться к калькирующей жестовой речи (в отдельных случаях и к дактилированию).
Преподаватель демонстрирует на слайде определение и проговаривает каждое слово сначала на кальке, потом на жестах для быстрого запоминания и дальнейшего употребления новых слов в активной речи.
Слайд № 2
В создании анимированных рисунков нет ничего сложного. Движущиеся картинки поддерживает, наиболее известный формат графических файлов GIF. Обратите внимание, что сделать анимированный файл JPG или BMP вряд ли получится, так как эти форматы не поддерживают чередование кадров.
Слайд № 3
Этап 1. Рисуем фон для веселого трехмерного смайлика в Paint.NET
Для начала создадим квадратное изображение, например, размером 400 на 400 пикселей. Фоновый слоя оставим белым и создадим еще один прозрачный слой, который заполним градиентом (инструмент Paint.NET "градиент") из двух цветов.
В качестве основного цвета мы использовали "мандариновый" #ff8800, а в качестве дополнительного - "золотистый" #ffd700.
Градиент мы выполнили непосредственно из верхнего левого угла изображения в нижний правый угол и получили то, что изображено на рисунке.
Преподаватель: Ребята, запишите эти термины и команды в свои тетради.
Слайд № 4
Этап 2. Рисуем глаза и улыбку смешного трехмерного смайлика в Paint.NET
Создадим новый прозрачный слой. Если новый слой оказался не на самом верху, а ниже слоя с фоном, переместите его наверх. Этот новый слой нам понадобится потом для того, что бы было легче придать объемность глазам и улыбке смайлика. Сейчас на этом новом слое при помощи инструмента Paint.NET "линия или кривая" нарисуйте глаза и рот будущего смайлика, так как мы это сделали на рисунке. Для рисования линий рта и глаз мы использовали черный цвет и толщину линии 4.
Поскольку наш смайлик в будущем будет представлять собой шарик, типа шарика для пинг-понга, то было бы эффектным сделать полоски глаз и улыбки вдавленными или выпуклыми. Для этого нам понадобится выделить на верхнем слое, на котором мы только что рисовали глаза и улыбку, всю пустую область.
Сделать это несложно теперь при помощи инструмента Paint.NET "волшебная палочка". Сделать это было бы гораздо сложнее, если бы мы не рисовали глаза на отдельном слое. К выделенной пустой области применим дополнительный эффект для Paint.NET "Обработка края выделенной области" - "Bevel Selection".
Преподаватель: Ребята, как вы думаете, какую утилиту мы будем применять для "Обработки края выделенной области"?
Правильно утилиту "Bevel Selection".
Для простоты мы будем использовать параметры эффекта по умолчанию, кроме основного цвета, его мы сделали серым, а не белым.
Однако вы можете изменять и другие параметры и, возможно, ваш смайлик окажется более симпатичным, чем получился у нас.
Получившуюся в результате применения эффекта рамку вокруг изображения мы удалили, хотя в дальнейшем эта рамка должна оказаться в невидимой области, так что в принципе, можно было этого и не делать.
Слайд № 5
Этап 3. Делаем трехмерный смайлик в Paint.NET
Для того что бы сделать смайлик трехмерным, в первую очередь объединяем слои с оранжевым фоном и глазами смайлика, так что бы получился один слой и применяем к этому слою дополнительный эффект к Paint.NET "Трехмерное изображение"
Преподаватель: Ребята, как вы думаете, чтобы добиться эффекта к Paint.NET "Трехмерное изображение" какой плагин необходимо применить?
Правильно: плагин - "Shape3D"
Мы сознательно применяли эффект, стараясь минимально изменять настройки параметров по умолчанию.
Попробуйте изменить другие настройки и возможно вы добьетесь более интересных эффектов. Тем не менее, некоторые настройки изменить все же пришлось.
Во-первых, и очень важно, параметр "Texture Map" должен быть выбран "Plane map".
Остальные параметры не так критичны, но параметр "Object Rotation" по оси Y мы установили равным 30.
Параметр "Lighting" - "Direction" по оси X вместо - 0,75 мы сделали 0,75.
И параметр "Ambient Lighting" увеличили до 0,65.
Преподаватель: Ребята, запишите эти термины и команды в свои тетради.
Слайд № 6
Этап 4. Рисуем тень трехмерного смайлика в Paint.NET
Для того что бы нарисовать тень для смайлика, создадим новый слой между смайликом и белым фоном.
На этом слое выделим область будущей тени и заполним ее либо черным цветом, либо, как мы, градиентом (инструмент Paint.NET "градиент") из золотистого и черного цвета.
После этого необходимо снять выделение с области тени и применить к слою с тенью эффект Гауссово размытие.
Преподаватель: Ребята, мы с вами раньше уже изучили эффект Гауссово размытие, подскажите пожалуйста, что означает эффект Гауссово размытие и как этот эффект применяется?
Правильно, этот стандартный эффект Paint.NET не требует дополнительной установки и доступен в меню "Эффекты" - "Размытие" - "Гауссово размытие".
Мы использовали радиус размытия 20. Наш результат вы можете увидеть на рисунке ниже.
Преподаватель: Ребята, запишите этот параметр в свои тетради.
Слайд № 7
Этап 5. Анимированный рисунок в paint.net
В создании анимированных рисунков нет ничего сложного.
Преподаватель: Как мы раньше с вами уяснили, движущиеся картинки поддерживает, один из наиболее известных форматов графических файлов GIF.
Обратите внимание, что сделать анимированный файл JPG или BMP вряд ли получится, так как эти форматы не поддерживают чередование кадров.
Стандартные типы файлов в Paint.NET, хотя и включают в себя формат GIF, но пока не поддерживают возможность сохранения анимированных GIF файлов.
Преподаватель: Прежде чем научиться создавать анимированные рисунки (в данном случае веселый смайлик, сначала надо вспомнить применение дополнительной специальной программы-утилиты UnFREEz. Как мы уже знаем с помощью этой программы можно соединить серию последовательных кадров в один движущийся ролик.
Поэтому непосредственно для создания серии кадров одного анимированного файла GIF мы используем на этом занятии-утилиту UnFREEz.
Слайд № 8
Этап 6. Как создать кадры движущегося ролика в Paint.NET
Преподаватель: Ребята! Давайте вспомним как работать со слоями в программе Paint.NET. Молодцы, Вы хорошо помните. Давайте сейчас поговорим о том, как же сделать анимированный ролик с веселым смайликом.
Итак, для создания анимированного ролика нам потребуется сделать серию кадров. Благодаря тому, что Paint.NET обеспечивает работу со слоями, сделать кадры совсем не сложно.
Для примера воспользуемся изображением смайлика, сделанного ранее.
Для создания нескольких кадров возьмем изображение трехмерного смайлика и создадим копию слоя с изображением смайлика в том количестве, сколько кадров ролика нам нужно. Для этого можно воспользоваться, например, меню "Слой" - "Сделать копию слоя" или скопировать слой непосредственно в окне "Слои" Paint.NET.
Копировать слои можно не сразу, а например для того что бы сделать второй кадр, скопировать первый слой, после чего на скопированном слое изменить рисунок в соответствии с задумкой ролика. Мы, например, сжимали смайлик и перемещали его вверх и вниз чуть-чуть кадр за кадром.
Пример окна "Слои" Paint.NET вы можете увидеть на рисунке вверху слева, естественно на нем не поместились все кадры, но общая идею увидеть можно.
Слайд № 9
Этап 7. Как сохранить кадры движущегося ролика в отдельные файлы
Для соединения отдельных кадров в нужном порядке в анимированный ролик при помощи программы UnFREEz, сначала надо сохранить кадры как отдельные файлы.
В этом тоже нет ничего сложного. Можно, например, скопировать всё содержимое нужного слоя, создать новое изображение, и вставить в него, скопированное со слоя изображение. После чего сохранить как отдельный файл GIF.
Выделить все изображение на слое можно, например, нажатием комбинации клавиш Ctrl+A.
Другим способом можно, например, просто отключать видимость не нужных на текущем кадре слоев, после чего сохранять видимые слои как отдельный рисунок GIF.
Сделать это можно в меню Paint.NET "Файл" - "Сохранить как". При сохранении в формате GIF Paint.NET предложит объединить все слои изображения, т. е. получится, что временно отключенные слои пропадут. Но после сохранения файла с кадром можно нажать кнопку "Отменить" в горизонтальной панели Paint.NET и последнее действие по объединению слоев будет отменено, и все слои вернутся обратно.
Еще раз обратите внимание, что для объединения потом кадров программой UnFREEz в один анимированный GIF файл, необходимо, что бы все кадры имели одинаковый размер изображения. Т. е., например, если размер рисунка одного кадра 20 на 30 точек, то и остальные кадры должны иметь тот же размер. Описанный выше способ создания кадров в Paint.NET обеспечивает выполнение этого условия, так как все кадры делаются из одной основной картинки.
Ребята, не пугайтесь сложных команд и названий программ. На практике будем знакомиться с ними и применять технические приемы грамотно.
Это все. Все понятно? Есть вопросы? Если нет, тогда давайте каждый из вас придумает какую картинку можно анимировать.
Преподаватель выдает раздаточный материал. Обучающиеся самостоятельно приступают к созданию своего анимированного рисунка.
Вывод: для изучения нового материала на тему «Рисуем смешной анимированный трехмерный смайлик» из курса Компьютерная графика, был разработан презентационный материал.
Учитывая особенности усвоения знаний детей с нарушениями слуха, с помощью презентационного материала гораздо легче организовать общение с данным контингентом.
Занятие, организованное в форме лекции-демонстрации, является самой удобной формой обучения, т. к. обучающиеся меньше отвлекаются, больше слушают и смотрят, лучше запоминают презентационный материал и вступают в беседу с преподавателем.