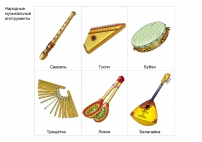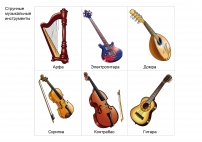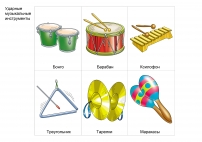![]() Татьяна Савина
Татьяна Савина
Пошаговая инструкция по созданию анимационной презентации. Часть 1
Для создания анимационной презентации нам понадобиться программы:
• Microsoft Power Point (данная методичка написана для Microsoft Power Point 2007 года выпуска) – программа для создания презентации.
• Paint- графический редактор, необходим для редактирования объектов, которые будут двигаться в презентации.
• AudioMASTER v1.25 – программа для редактирования звуков, извлечения звуков из видео.
Публикация «Пошаговая инструкция по созданию анимационной презентации, Часть 1» размещена в разделах
• Abode Photoshop-программа для обработки фотографий, картинок (нам понадобиться для вырезания объектов).
Для того чтобы начать делать анимационную презентацию, необходимо определиться:
• Какие объекты будут двигаться?
• Какая музыка необходима для озвучки презентации?
Для примера я взяла такой сюжет: Миньон выходит, здоровается и уходит. (Все необходимые файлы для создания этой презентации находятся в папке Пример)
1. Создание объекта, который будет двигаться (в моем случае миньон)
Необходимо сфотографировать миньона, либо найти картинку с ним. Я буду фотографировать. Желательно это сделать на контрастном фоне, чтобы было легче, потом его вырезать.
Запускаем программу Abode Photoshop
Откроется Abode Photoshop
Необходимо открыть нашу фотографию: Файл - открыть
Выбрать фотографию и нажать на кнопку открыть:
Теперь нам необходимо выделить только миньона. Для этого надо выбрать инструмент бы-строе выделение и выделить миньона. ( Чтобы выделить нужно: удерживать левую кнопку мыши, и вводить ею по миньону) :
Миньона выделили. Но иногда выделяются те места, которые нам не нужны (Розовой фон между рукой и головой). Для этого на панели инструментов надо выбрать Вычитание из выделенной области, и убрать всё лишнее (удерживая левую кнопку мыши, вводим ею по лишней области).
Получиться примерно так:
Теперь нам необходимо скопировать миньона: редактировать-копировать
Теперь открываем Paint (Пуск- все программы - стандартные- Paint) и вставляем туда на-шего миньона (вкладка главная – вставить-вставить) :
Надо залить фон с помощью заливки цветом (желательно тем цветом, который не присутствует в миньоне) :
Сохраняем нашего миньона, файл (синий прямоугольник с книжечкой, находится в левом верхнем углу) - сохранить
Миньон готов!
2. Создание озвучки
В нашей презентации миньон будет говорить «Привет! Как дела?». Записывать звук можно с помощью специального микрофона, либо с помощью фотоаппарата. Я буду записывать с помощью фотоаппарата: записывать видео, а потом оттуда извлекать звук.
Записывать фразы можно одним файлом (одним видео, либо несколькими (каждую фразу отдельно). Для того чтобы показать возможность программы, я записала фразы двумя файлами (видео находятся в папке Пример).
Создавать озвучку будем с помощью программы AudioMASTER v1.25.
Открываем программу:
Перед нами откроется окошко «Начало работы». Нажимаем на «Извлечь звук из видео»
Нажимаем на «Выберите видеофайл»
Выбираем наше видео (сначала открываем видео_Всем привет)
Выбираем формат WAV
Нажимаем на «Извлечь звук»
Далее появиться окно. Нужно указать место, куда сохранить извлеченный звук. И нажимаем кнопку - сохранить.
После сохранения появиться окно с нашим звуком
Нам понадобиться и второй видео с фразой «Как дела?». Так же необходимо вырезать звук. Для этого нажать файл - извлечь звук из видео.
Далее делаем все то же самое, что и делали с предыдущим видео. Нажимаем на «Выберите видеофайл», выбираем наше видео (сначала открываем Видео_Как дела, выбираем формат WAV, нажимаем на «Извлечь звук», далее появиться окно. Нужно указать место, куда сохранить извлеченный звук. И нажимаем кнопку сохранить. У нас получилось две звуковых дорожки.
Теперь нам надо создать третий файл, в котором соединим эти две звуковых дорожки. Нажимаем файл - создать.
В появившимся окне не чего не изменяем, и нажимаем кнопку создать.
У нас открылся пустой файл
Необходимо добавить в этот файл наши слова «Привет!» и «Как дела?». Для этого откры-ваем на вкладке «Видео_Всем привет!»
Надо выделить только, то место на звуковой дорожке, где мы произносим слово «При-вет!», это можно сразу увидеть по звуковым волнам, они стали сразу большими, либо прослушать файл, нажав на кнопку играть воспроизвести, и запомнить в каком месте начинаются и заканчиваются слова. Необходимо выделить этот диапазон (Нажать и удерживать левую кнопку мыши и выделить).
Нажать правой кнопкой по выделенной области и выбрать копировать.
Когда файл скопирован, переходим на вкладку файл, нажимаем правка - вставить. В на-шем новом файле появилась звуковая дорожка «Привет». Теперь необходимо вставить сюда же «Как дела?». Проделываем то же самое, что и с предыдущим звуком. Переходим на вкладку «Видео_Как дела». Выбираем тот диапазон, где мы говорим. Копируем. Переходим на вкладку файл.
Прежде чем вставить файл, нам необходимо указать место, где будут эти слова. В данном случае после слова привет. Ставим курсор (курсор отображается как красная пунктирная верти-кальная линия) в конец звуковой дорожки (просто нажимаем левой кнопкой на конец дорожки).
Нажимаем правка - вставить.
У нас получилась вот такая звуковая дорожка:
У меня получился небольшой промежуток между словами "Привет" и "Как дела" (звуковые волны маленькие). Мне необходимо его убрать. Для этого необходимо его выделить, нажать правой кнопкой по выделенному промежутку, и выбрать удалить.
После редактирования, сохраняем файл. Файл - сохранить.
И выбираем формат WAV, нажимаем на кнопку сохранить.
Даем имя файлу, и нажимаем на кнопку сохранить.
Звуковое сопровождение готово!
ПРИМЕЧАНИЕ. Желательно чтобы к каждому слайду был один, отдельный звук! При соз-дании презентации с несколькими слайдами, будет удобно называть файлы по названию слайдов: слайд 1,слайд 2 и т. д.
Так же записывать звук можно с помощью телефона, диктофона, ноутбука, либо компью-тера использую дополнительно наушники с микрофоном.
Чтобы записать с помощью ноутбука, необходимо нажать на пуск-все программы - стан-дартные - звукозапись. Появится вот такое окошко. Нажимаем начать запись, и записываем звук.
Так же можно записывать с помощью программы AudioMASTER. При запуске программы выбираем записать звук с микрофона, и записываем.
Запись с помощью ноутбука возможно только тогда когда есть (работает) микрофон на ноутбуке. Если не работает (либо отсутствует) используете обычные наушники с микрофоном. Вставляете их в ноутбук и записываете.
Продолжение следует.