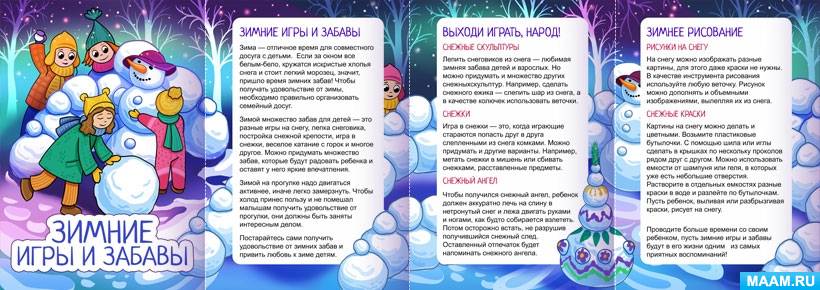![]() Ольга Юданова
Ольга Юданова
Создаём интерактивную презентацию-игру в Microsoft Office Power Point
▼ Скачать + Заказать документы
1. Придумываем или выбираем тему и вопросы для игры.
2. Подобрать картинки, музыку и анимацию по выбранной теме.
3. Открываем программу Microsoft Office Power Point.
4. На открывшемся слайде указываем название игры и настраиваем оформление.
4.1. Для того, чтобы сделать собственное оформление игры-презентации – необходимо нарисовать фон или найти готовый в интернете.
4.2. После того, как необходимый фон найден – необходимо нажать правой кнопкой мыши по слайду в правой части экрана и выбрать пункт «Формат фона».
Публикация «Создаём интерактивную презентацию-игру в Microsoft Office Power Point» размещена в разделах
4.3. В разделе «Заливка» выбери пункт «Рисунок или текстура». Далее нажми кнопку «Файл…», и, в открывшемся окне выбери подготовленный заранее рисунок. Чтобы применить данный фон ко всем слайдам, необходимо выбрать пункт «Присоединить ко всем»
5. Текст на слайд можно поместить с помощью вкладки «Вставка» -> Надпись. Для настройки текста необходимо перейти во вкладку «Главная» и сделать это, как в Word.
6. Так же, для названия или заголовка можно использовать «World Art» во вкладке «Вставка».
7. Чтобы продолжить работу – необходимо добавить ещё несколько слайдов. Для этого необходимо кликнуть правой кнопкой мыши и, выбрав пункт «Создать слайд».
8. Для того, чтобы ввести в презентацию дополнительные картинки, создайте их с вырезанным фоном, либо найдите в интернете в формате png (в браузер фон должен выглядеть в клеточку).
9. Чтобы вставить картинку на слайд – необходимо зайти во вкладку «Вставка» и выбрать «Рисунок». Изменить его размеры можно с помощью маркеров, отмеченных красными кружками.
10. С помощью вставки Надпись или WorldArt напишите задание или вопрос.
11. Для того, чтобы обозначить варианты ответов можно использовать вкладку «Вставка» -> Фигуры.
12. Для редактирования фигур (цвета и иных параметров) : выделите необходимую фигуру и войти во вкладку «Формат».
13. Впишите варианты ответа в фигуры, кликнув правой кнопкой мыши и, выбрать пункт «Изменить текст».
14. Создайте следующий слайд, с последующим вопросом.
15. Теперь нажмите на неправильный ответ и войдите во вкладку «Анимция».
16. Выберите любую анимацию жёлтого цвета, например, «Пульсация». Это позволит выделить то, что ответ был неправильным.
17. Для того, чтобы вызвать анимацию по нажатию на квадрат с ответом во вкладке «Анимация», в разделе «Расширенная анимация» нажать на пункт «Триггер» -> По щелчку. И выбираем нужный нам прямоугольник (в данном случае 6ой). При правильном выборе цифра рядом с фигурой должна измениться на молнию.
18. Для того, чтобы обозначить правильный ответ существует несколько вариантов. Наиболее просто из них. Сделать слайд, следующий за слайдом вопроса с картинкой «ПРАВИЛЬНЫЙ ОТВЕТ» или же просто оставить слайд со следующим вопросом.
Выделить правильный ответ и во вкладке «Вставка» выбрать пункт «Действие». В открывшемся окне поставить пункт «Перейти по гиперссылке» и чуть ниже «Следующий слайд». Таким образом, нажатие на правильный ответ переведёт вас на следующий слайд.
19. Аналогичным образом можно выстроить и остальные вопросы. Так же, можно сделать задачи более визуальными. Например, как эта.
20. Здесь работает тот же принцип, что и у неправильных ответов из предыдущего примера, только анимацией была выбрана «Другие перемещения» -> Вправо-Вверх. При правильном ответе фигура переедет на место вопроса.
21. Если к своей презентации хотите добавить аудио-вставку (голосом записать вопрос, аплодисменты или феерверк). Для этого найдите файл в формате mp3 или wav. И, с помощью вкладки «Вставка» -> Звук (справа в последняя иконка в виде динамика)
22. После этого программа будет некоторое время «думать», а после вы увидите на экране иконку динамика.
23. Во вкладке «Воспроизвести» вы сможете настроить звук и его воспроизведение. Если вы хотите зачитать вопрос, то можно выбрать в пункте «Начало» : По щелчку или Автоматически. Если Вы хотите привязать звук к определенной кнопке, то выделив иконку звука в разделе «Анимации» выберите пункт «Триггер» -> По щелчку -> И выбрать необходимую кнопку.









 Ольга Юданова | Все публикации
Ольга Юданова | Все публикации