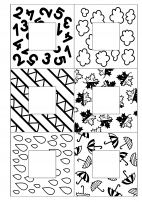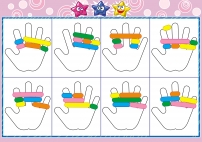![]() Юлия Дюбакова
Юлия Дюбакова
Как создать дидактическую игру
▼ Скачать + Заказать документы
Электронная дидактическая игра «Презентации MicrosoftPowerPoint» с использованием триггеров.
1. На рабочем столе кликнуть правой клавишей мышки
2. В появившемся окне найти строку «Создать»
3. Выбираем строку «Презентация MicrosoftPowerPoint»
4. На рабочем столе появится окно «Презентация MicrosoftPowerPoint»
5. Нажать на нее два раза (открыть)
6. В открывшемся окне выбрать в строке меню (вверху) вкладку «Вставка»
7. Выбрать вкладку «Рисунок»
Публикация «Как создать дидактическую игру» размещена в разделах
- Дидактические игры
- Темочки
- Конкурс для воспитателей и педагогов «Лучшая методическая разработка» июль 2016
8. В появившемся окне выбрать меню «Рабочий стол» далее папка «Рисунки для игры»
9. Выбрать необходимый рисунок (нажать на него два раза) рисунок автоматически вставится в слайд.
10. Расположить (передвинуть) рисунок в нужную часть слайда.
11. Продолжить то же самое с остальными рисунками.
12. Уменьшать/растягивать рисунки можно, зафиксировав курсор мыши в любом углу рисунка (голубой кружочек) и потянув его (нажать и удерживать? если картинка с фоном, то его можно убрать: работа с рисунком-перекрасить - установить прозрачный цвет и щелкнуть на фон по рисунку.
13. Теперь наша задача – присвоить анимацию и триггер каждому рисунку.
14. Выбрать рисунок (нажать на него) В меню «Анимация» выбрать пункт «Добавить анимацию»
15. Например, нам нужно чтобы грибы съедобные исчезли, а несъедобные остались на месте, поэтому для съедобных выбираем анимацию «Выцветание», выбираем строку «Область анимации», в появившемся окне нажимаем на синий квадрат, высвечивается окно, выбираем меню «Параметры эффектов» далее «Время» далее «Переключатели» далее «Начать выполнение эффекта при щелчке»далее выбираем название рисунка, к которому присваивается триггер.
16. Далее нам нужно чтобы несъедобные грибы остались на месте выбираем «Другие пути перемещения», анимацию «Вверх и вправо» или «Вправо-вверх» или «Вверх», выбираем строку «Область анимации», в появившемся окне нажимаем на синий квадрат, высвечивается окно, выбираем меню «Параметры эффектов» далее «Время» далее «Переключатели» далее «Начать выполнение эффекта при щелчке» далее выбираем название рисунка, к которому присваивается триггер.
17. Для того, чтобы игра смотрелась, как настоящая, сделаем слайд самый первый:выбрав красивый фон, мы создадим слово "игра", после которой нажав перейдем непосредственно к игре: вставка - фигуры- управляющие кнопки - настраиваемая. Создав прямоугольник, откроется окно автоматически, где нужно отметить: "Перейти по гиперссылке" и выбрать слайд, на который он автоматически будет отправлять, и пользуясь управляющими кнопками, мы создаем стрелку "далее" и возврат домой.
18. Игра готова. Удачи!