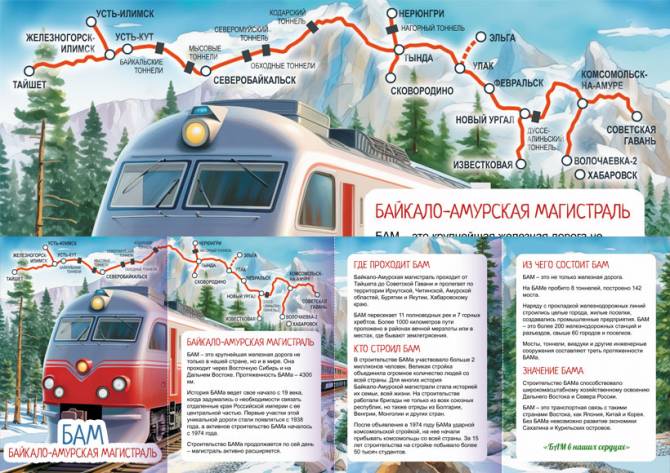![]() Елена Затовка
Елена Затовка
Презентация по освоению мультимедийных средств «Моя первая презентация»
1 слайд- название Моя первая презентация
«Выживает не самый сильный и не самый умный, а тот, кто лучше всех откликается на происходящие изменения…» Чарльз Дарвин.
2 слайд
Уважаемые коллеги!
За последние годы произошло коренное изменение роли и места персональных компьютеров и информационных технологий в жизни общества. Человек, умело владеющий технологиями и информацией, имеет другой, новый стиль мышления, принципиально иначе подходит к организации деятельности.
Публикация «Презентация по освоению мультимедийных средств „Моя первая презентация“» размещена в разделах
Стремительное внедрение компьютерных технологий во все сферы деятельности человека затронуло и систему образования. Новые информационно-коммуникационные технологии позволяют повысить уровень информационной культуры воспитателя, а, следовательно, и его профессионализм.
Одним из новшеств последнего времени в работе воспитателей и методистов детских садов стало активное использование различных мультимедийных средств. Технологии не стоят на месте и было бы не совсем правильным отказываться от их использования в работе.
Компьютер, мультимедийные формы как инструменты для обработки информации являются мощным техническим средством обучения, коммуникации, которые необходимы для совместной деятельности педагогов, родителей и дошкольников.
Учитывая это, первостепенной задачей в настоящее время становится повышение компьютерной грамотности педагогов, освоение ими работы с программными образовательными комплексами, ресурсами глобальной сети Интернет, чтобы в перспективе каждый из них мог использовать современные компьютерные технологии для подготовки и проведения занятий с детьми на качественно новом уровне. Учитывая все преимущества информационно-коммуникационных технологий и, считая эту проблему актуальной, мы пришли к выводу, что необходимо организовать работу в этом направлении.
Основная цель мастер – класса, проводимого сегодня – это повышение профессионального мастерства воспитателей по освоению опыта работы в создании презентаций в программе Power Point.
Мультимедийные презентации в детском саду с использованием компьютеров или проекционных экранов всё чаще и чаще можно увидеть в самых разных дошкольных учреждениях. Видеопрезентация, презентация с использованием графики и текстовой информации требует от современного педагога обладать некоторыми навыками в работе с техникой и умения обращаться с некоторыми программами для редактирования и воспроизведения презентаций. Чаще всего презентации для детского сада создаются в Microsoft PowerPoint — самой популярной на сегодняшний день программе для создания и проведения презентаций. Что же такое мультимедийная презентация?
3 слайд
Мультимедийная презентация (от лат. praesentatio — общественное представление чего-либо нового, недавно появившегося, созданного) — информационный или рекламный инструмент, позволяющий пользователю активно взаимодействовать с ним через элементы управления. Цель мультимедийной презентации — донести до целевой аудитории полноценную информацию об объекте презентации в удобной форме.
В зависимости от целей и задач, которые необходимо решить через мультимедийные презентации, их можно разделить на 4 вида:
1. Информационная презентация.
Это передача справочной информации, содержащейся в тезисах, таблицах, графиках и схемах. Примером такой презентации может служить – «Ознакомление с ФГТ и другими нормативными документами».
2. Презентация-сопровождение.
Это презентация, созданная для поддержки какого-либо мероприятия или события, обычно содержит мало текста, много фотоматериалов, схем или алгоритмов. Основной текст проговаривается ведущим или участниками мероприятия, а презентация служит наглядной визуализацией слов.
3. Презентация – отчёт.
Этот вид презентации перекликается с предыдущим, но в ходе демонстрации слайдов акцент делается на результативность уже проделанной работы.
4. Рекламная презентация.
Презентация, созданная для самостоятельного изучения материала педагогами, может содержать все присущие ей элементы, иметь разветвленную структуру и рассматривать объект презентации со всех сторон.
4 слайд
Создание презентации включает следующие этапы:
1. Подобрать иллюстрации, текстовые материалы, видео- и аудиоматериалы по теме презентации и сохранить в отдельную папку.
2. Запустить приложение Microsoft PowerPoint, выполнив команды: Пуск – Программы – Microsoft Office – Microsoft PowerPoint или щелкнув мышью на ярлыке на Рабочем столе.
3. Создание новой презентации можно осуществить тремя способами: с помощью шаблона, на основе темы и с использованием уже существующей презентации.
В PowerPoint содержится немалое количество тематических шаблонов презентаций, где слайды уже оформлены определенным образом. Вам остается только вставить в них свой текст, изображения, диаграммы и таблицы, не заботясь о художественном оформлении. Конечно, впоследствии вы можете изменить дизайн любого шаблона по собственному вкусу.
Но, сегодня мы будем создавать презентацию с нуля, без программных помощников.
Сразу после запуска программы мы видим первый (начальный) слайд презентации, который называется титульным, и представляет собой абсолютно белый лист, с двумя прямоугольными текстовыми областями: Заголовок слайда и Подзаголовок слайда.
Щелкнув левой клавишей мыши по необходимой области, мы вводим нужный текст. При этом вы можете форматировать текст, при помощи команд, расположенных на Ленте, на вкладке Главная в группе Шрифт. Здесь, как и в редакторе Word, можно задать: тип, размер, выделение и цвет шрифта, выбрать направление выравнивания текста, изменить интервал между знаками и прочее.
Обратите внимание, что каждая текстовая область во время ее редактирования обведена пунктирными границами, обозначающими ее текущий размер. По углам и в середине сторон области размещаются точки, потянув за которые можно изменить ее размер. Для перемещения области используются ее границы, а зеленая точка служит для вращения.
5 слайд
Оформление дизайна слайда. Перейдя в раздел Дизайн, выбираем любую стандартную тему/шаблон оформления.
6 слайд Щелкнув правой кнопкой мыши по заднему фону слайда, выбираем Формат фона.
7 слайд В открывшемся окне выбираем тип Заливка и решаем это будет градиент или сплошной цвет.
8 слайд Далее выбираем тип заливки Рисунок или Текстура. Выбрав Текстура, мы из представленных вариантов выбираем понравившийся фон. При необходимости, здесь же можно установить уровень прозрачности, поставив галочку напротив Преобразовать изображение в текстуру.
9 слайд После заполнения титульного слайда и настройки дизайна, мы добавляем в презентацию следующий слайд. Для этого нажимаем кнопку Создать слайд в группе Слайды на вкладке Главная.
Макет второго слайда несколько отличаются от титульного, так как он уже предназначен непосредственно для ввода содержимого самой презентации. Верхняя область для заголовка здесь является текстовой. Нижняя часть, более крупная, в её середине находится миниатюра со значками, и щелчком мыши по значку мы можем выбрать не только текст, но и таблицы, диаграммы, изображения или мультимедиа клипы.
10 слайд Взаимное расположение заполнителей на слайде и тип их содержимого в PowerPoint определяется макетом. За изменение макета выделенного слайда отвечает кнопка Макет в группе Слайды, которая позволяет выбрать другое типовое расположение элементов
11 слайд Вставку изображений и иллюстраций проводят несколькими способами:
Вставка картинок из коллекции клипов осуществляется с помощью цепочки команд Вставка–Картинка. В открывшемся окне справа в поле Искать вводим нужное слово и нажимаем на кнопку Начать. Выбираем нужную картинку, затем двойным щелчком мыши или перетаскиванием размещаем её на слайде.
Вставка рисунков из файла выполняется с помощью цепочки команд Вставка – Рисунок – Из файла. В окне Вставка рисунка выбираем папку, затем нужный файл и нажимаем Вставить.
12 слайд На слайдах нередко используются геометрические фигуры, стрелки, указатели. Для выбора фигур используют меню Вставка–Иллюстрации–Фигуры.
Вставка декоративного текста выполняется с помощью команд Вставка–WordArt.
Настраивание параметров декоративного текста вызывается командами Формат–Стили WordArt
13 слайд Использование элементов мультимедиа позволяет в презентации совместно использовать текст, графику, звук, анимацию и видео. В программе предусмотрено несколько вариантов звукового сопровождения презентации.
Звуковые фрагменты могут быть вставлены из:
• файла;
• коллекции (объекты клипарта);
• записаны с видео-сайта;
• скопированы из компакт-диска;
• записаны с помощью микрофона.
Для вставки звукового фрагмента пользуются меню Вставка–Видео и Звук. При использовании Звука из файла, необходимо указать место расположения файла и указать способ воспроизведения. При записи Звука с помощью микрофона, необходимо нажать красную кнопку и произнести речь. Нажатием черной кнопки запись останавливается. Далее сохранить запись.
14 слайд пример видео
15 слайд Использование эффектов. Редактор Microsoft PowerPoint предоставляет большой набор разнообразных визуальных и звуковых эффектов. Эффекты используются при переходе от слайда к слайду или при перемещении отдельных объектов слайда в процессе показа презентации. Эффекты можно настроить с помощью меню Анимация–Настройка анимации, а также Переходы–Переход к этому слайду–Время показа слайдов–Смена слайдов.
Сохраняем шаблон презентации обычным способом : Файл- Сохранить как–указываем папку– вводим имя файла–Сохранить.
Просматриваем результат своей работы
16 слайд Для эффективного применения PowerPoint при создании и редактировании презентаций необходимо использовать различные режимы просмотра документов. Режимы представляют собой разные способы отображения слайдов на экране. К основным режимам, применяемым в PowerPoint, относятся: обычный режим и режим сортировщика слайдов.
Переключение режимов отображения можно осуществлять в меню Вид (Обычный, Сортировщик слайдов, Показ слайдов, Страницы заметок). Переключение режимов можно также осуществлять с помощью кнопок, расположенных слева от горизонтальной полосы прокрутки над кнопкой Действия (Обычный режим, Режим сортировщика слайдов, Показ слайдов).
Познакомимся с режимами отображения подробнее.
• Режим «Обычный». В этом режиме в окне приложения отображаются три области: Структура/Слайды; область Слайда; Заметки к слайду. Размеры областей можно изменять, перетаскивая их границы.
• Режим «Сортировщик слайдов» – это режим, в котором все слайды презентации отображаются виде миниатюр. В этом режиме можно легко перемещать слайды, изменяя порядок их следования в презентации.
• Режим «Показ слайдов» - это режим, с помощью которого можно просмотреть презентацию на экране.
17 слайд благодарю за внимане!
Подведение итогов
Наш мастер–класс подошёл к концу. Подведём итог.
Мы научились создавать презентацию Программе PowerPoint.
Выскажите своё мнение
Что удалось и с какими трудностями столкнулись? Является ли для вас интересным и полезным материал?