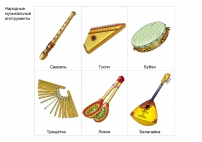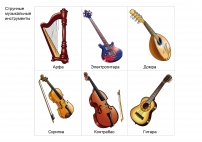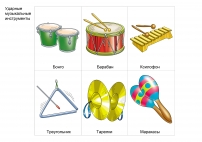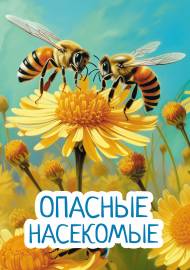![]() Юлия Алехина
Юлия Алехина
Создание интерактивной игры в PowerPoint (пошаговая инструкция)
Предварительная работа: Создать папку, скачать в нее необходимый фон (или можно использовать предложенную текстуру или заливку фона, необходимые для игры картинки.
1.Открываем программу PowerPoint, создаем пустой слайд («макет» «пустой слайд»)
2.Делаем фон слайда. Это можно сделать тремя способами:
Публикация «Создание интерактивной игры в PowerPoint (пошаговая инструкция)» размещена в разделах
- Использовать готовый фон, взятый из интернета (кликаем правой клавишей мыши, выбираем формат фона – рисунок или текстура – файл – выбираем папку, в которой есть данный готовый фон – выбираем фон, кликаем левой клавишей мыши – вставить – применить ко всем – закрываем окно крестиком) Фон готов!
- Использовать готовую текстуру (кликаем правой клавишей мыши, выбираем формат фона – рисунок или текстура – выбираем текстуру – применить ко всем – закрываем окно крестиком) Фон готов!
-Создать фон с заливкой (кликаем правой клавишей мыши, выбираем формат фона – заливка – выбираем сплошную или градиентную заливку – выбираем цвет - применить ко всем – закрываем окно крестиком) Фон готов!
3.Создаем нужное количество слайдов (кликаем левой клавишей мыши под слайдом – Enter. Делаем так столько раз, сколько слайдов нам нужно)
Таким образом мы создали слайдовую базу, подходящую для любой игры.
4.Первый слайд оформляем как титульный: вставляем надпись – название игры, по желанию можно вставить надпись – создателя игры (автора, дополняем слайд соответствующими картинками (по вашему выбору).
5.Второй слайд является ознакомительным, т. е. слайдом, где вы прописываете правила или условные обозначения, объясняете, какими управляющими кнопками и когда можно пользоваться. К этому слайду вас будет возвращать управляющая кнопка «МЕНЮ». На данный слайд вы разместите управляющие кнопки: «СТАРТ» - по которой будет начинаться игра, «МЕНЮ» - возврат к правилам игры или к выбору игр (если в вашей игре собрано несколько видов игр) и «ДАЛЕЕ» - переход на следующий слайд.
Создаем управляющие кнопки.
«СТАРТ»: вставка – фигуры – выбираем любую – вставляем на слайд. Можно добавить в фигуре надпись СТАРТ, поменять размер и цвет. Теперь «оживим» эту кнопку. Сделаем ее действующей. Находим на панели задач вставка – действие – действие по щелчку мыши – перейти по гиперссылке – слайд…- выбираем номер слайда, где у нас начинается игра – далее можно добавить звук (по желанию) – ОК. Теперь при нажатии на эту кнопку мы всегда будем попадать на первый игровой слайд. Данную кнопку мы ставим только на втором слайде.
Для удобства переключения слайдов в нужный нам момент, по окончании выполнения задания, лучше добавить кнопку переключения на следующий слайд, т. е. создать кнопку «ДАЛЕЕ»
6. Создаем кнопку «ДАЛЕЕ»: вставка – фигуры – управляющие кнопки (выбираем любую, например стрелку) – выбираем перейти по гиперссылке – следующий слайд – ОК. Этой кнопке также можно придать звуковой эффект. Для этого перед тем, как нажать ОК, выбираем звук – затем ОК. Кнопку «ДАЛЕЕ» делаем нужного вам размера, цвета (правой клавишей мыши – формат фигуры – сплошная заливка – цвет – закрыть, копируем кнопку и вставляем на каждый слайд, кроме последнего. Теперь при нажатии на данную кнопку вы будете передвигаться на следующий слайд.
7. Создаем кнопку «МЕНЮ»: создается аналогично кнопке «ДАЛЕЕ» и располагается на каждом слайде, начиная со второго до последнего.
Переходим к созданию игрового слайда. Создадим слайд для игры «Четвертый лишний», где из группы картинок нужно выделить одну лишнюю.
1.Выкладываем на слайд нужные картинки из папки, которые мы скачали в предварительной работе (кликаем левой клавишей мыши на панели задач вставка – рисунок – выбираем нужную нам папку с картинками – открыть – выбираем картинку – вставить) Подгоняем картинку по размеру (увеличиваем или уменьшаем, при желании можно сделать рамки.
Есть второй вариант оформления слайда игры (более сложный, но более красивый): можно вставить картинки в готовые фигуры (например, вам хочется, чтобы картинки находились в кружках или овалах, или в закругленных прямоугольниках). Дизайн такого слайда смотрится лучше, чем простой набор картинок. Для этого на панели задач кликаем левой клавишей мыши вставка – фигуры – выбираем нужную фигуру – кликаем на слайд левой клавишей. Далее эту фигуру доводим до нужного размера, затем копируем ее и вставляем на слайде столько раз, сколько нам нужно картинок. В игре «Четвертый лишний» их должно быть четыре. Расставляем фигуры на слайде так, как нам нужно. Теперь нам нужно, чтобы в этих фигурах появились нужные нам картинки. Левой клавишей выделяем фигуру – кликаем правой клавишей – формат фигуры – рисунок или текстура – файл – выбираем нужную папку – открыть – выбираем картинку – вставить.
То же делаем с остальными фигурами.
2.Теперь необходимо «оживить» наши картинки, чтобы они реагировали на ответ игроков, то есть придать картинкам анимацию.
В данной игре нам нужно выделить одну картинку, которая является лишней. Можно сделать, чтобы при нажатии на нее она увеличивалась или исчезала. Для этого выделяем нужную фигуру левой клавишей мыши – на панели задач выбираем анимация – настройка анимации – справа высветится панель задач для настройки анимации – выбираем добавить эффект – выбираем нужный нам эффект (например, выделение) – изменение размера (или др.) Ниже у вас высветился прямоугольник с названием данного триггера (фигуры).
! Триггер в игре – это картинка, фигура или надпись, при нажатии на которую происходит какое-либо действие анимации.
Например, овал4 (если картинка вставлена в круг или овал). Далее нам нужно сделать так, чтобы картинка реагировала только тогда, когда мы нажимаем на нее, а не в других местах слайда. Для этого в прямоугольнике с названием триггера нажимаем на стрелочку справа – время – переключатели – начать выполнение эффекта при щелчке – находим и выбираем в прямоугольнике название нужной фигуры (овал4).
Далее можно добавить звуковой эффект: Эффект – звук (выбираем нужный звук) – ОК.
Другие три картинки на слайде можно оставить как есть, без анимации. Тогда при их выборе (нажатии на них, не будет происходить никаких действий. А можно и этим картинкам придать анимацию. Например, при нажатии на них, картинки будут покачиваться и (или) издавать соответствующий звук. Для этого мы действуем по тому же алгоритму, что и с «правильной» картинкой, только эффекты анимации выбираем другие. Например, выбираем эффект выделение – качание – звук – щелчок – ОК. Тогда при нажатии на данную картинку, она будет покачиваться и издавать щелчок.
Важно! На общей панели задач (ленте вверху) необходимо убрать галочку из квадратика, где написано «по щелчку», кликнув на него левой клавишей мыши. Это делается для того, чтобы слайд не переключился после первого щелчка мыши, так как ребенок может щелкать и выбирать ответ несколько раз, ища правильный. Если этого не выполнить, то при любом первом ответе (щелчке, даже неправильном, слайд переключится на следующий. А нам этого не нужно. Нам нужно дождаться правильного результата!
Более сложный эффект в интерактивных играх, когда картинка при ее выборе должна переместиться с одного места на другое. Рассмотрим, как это можно сделать на примере игры «Засели домашних животных».
1.На готовый слайд (с фоном и управляющими кнопками) размещаем фигуру (например прямоугольник, доводим его до такого размера, чтобы он занимал примерно 2/3 слайда. Это будет фон картины. Вставляем в него картинку фермы (Левой клавишей выделяем фигуру – кликаем правой клавишей – формат фигуры – рисунок или текстура – файл – выбираем нужную папку – открыть – выбираем картинку – вставить.)
2.Рядом с этим прямоугольником – фоном вставляем картинки домашних и диких животных. Картинки должны быть на прозрачном фоне, чтобы при перенесении их на общий фон не терялась целостность картины.
Как сделать картинку на прозрачном фоне, если она скачана на цветном фоне?
Вставляем картинку из папки, выделяем ее левой клавишей мыши – на панели задач высвечивается работа с рисунками – формат – перекрасить – установить прозрачный фон – кликаем мышкой на фон картинки. Готово!
3.Анимируем картинки животных. Делаем так, чтобы картинки домашних животных «ушли» с фона слайда и «встали» на фоне в нашем прямоугольнике – картине «Ферма».
Для этого выбираем картинку домашнего животного, копируем, вставляем копию на фон «Ферма» туда, где мы будем ожидать ее появления в игре. Далее работаем с каждой из копий:
*выбираем картинку животного на фоне слайда – анимация – настройка анимации – добавить эффект – выход – исчезновение – переходим к триггеру рисунок ,нажав на стрелку – время – переключатели – начать выполнение эффекта при щелчке – выбираем название данного триггера (например, рисунок 4) – эффект - звук – выбираем нужный – ОК.
*переходим ко второй копии на фоне «Ферма»: выделяем картинку – анимация – настройка анимации – добавить эффект – вход – появление – перейти в раздел анимации начало – с предыдущим (здесь же можно выбрать направление и скорость появления) – переходим к триггеру с данным название (например, рисунок 8, щелкаем по стрелке – время – переключатели – начать выполнение эффекта при щелчке – выбираем название триггера предыдущей картинки (рисунок 4)- ОК. !Это делается для того, чтобы появление данной картинки на фоне «Ферма» происходило одновременно с исчезновением этой же картинки с фона слайда.
Важно! Далее нужно прямоугольник с названием данного триггера (рисунок 8) подчинить предыдущему триггеру, закрепив его правой клавишей мыши и перетянув под триггер (рисунок 4). Таким образом на панели задач «настройка анимации» будет запись: сверху в выделенном прямоугольнике надпись «Триггер: рисунок4», ниже – Рисунок 4, еще ниже – Рисунок 8.
Выполняем аналогичные действия с каждой картинкой домашнего животного.
Картинки диких животных можно оставить без эффекта анимации. Тогда при нажатии на них не будет происходить никаких действий. А можно анимировать. Например, сделать так, чтобы при выборе неправильной картинки она качалась или обесцвечивалась, или выделялась звуковым эффектом. Например, выбираем эффект выделение – качание – звук – щелчок – ОК. Тогда при нажатии на данную картинку, она будет покачиваться и издавать щелчок.
Проверить работу слайда можно нажав в правом нижнем углу монитора «показ слайдов»
Заключительный (последний) слайд любой игры можно сделать итоговым. То есть можно скачать и вставить анимационную картинку или надпись типа «СПАСИБО!», «МОЛОДЦЫ!», «БРАВО!», «ТАК ДЕРЖАТЬ!» и т. п.
Таким образом можно создать игровые слайды по любой теме и любому образовательному направлению. Надеюсь, что данная инструкция будет вам полезна.