![]() Эльвира Нестерова
Эльвира Нестерова
Мастер-класс «Алгоритм разработки интерактивной игры»
▼ Скачать + Заказать документы
1 слайд
Алгоритм разработки интерактивной игры.
2 слайд
• Определение темы игры
• Постановка цели и задач
• Разработка сюжета, позволяющего эффективно раскрыть тему и обыграть задания, предлагаемые детям.
• Подбор материала по сюжету игры (картинки, музыкальные, видео файлы: скачиваем из интернета, создаем новую папку, подписываем ее, например, «ИГРА» и складываем весь материал в эту папку)
• Создание компьютерной презентации - игры.
На примере игры «Супермаркет»
3 слайд
Шаг 1
Публикация «Мастер-класс „Алгоритм разработки интерактивной игры“» размещена в разделах
Создаем новую Презентацию Microsoft Рower Point.
Создаем пустые слайды (Вставка – Создать слайд).
4 слайд
Шаг 2
1 слайд «Название игры»
Создадим фон. Для того, чтобы создать нажимаем на вкладку (Вставка - Рисунок – Папка «Игра» - Фон) Подписываем слайд «Супермаркет»
5 слайд
2 слайд «Цель, правила игры»
Для второго и последующих слайдов выбираем: Вставка – Рисунок - Папка «Игра» - Фон (голубой). Ставим фон на задний план, описываем цель и правила игры.
6 слайд
3 слайд «Отделы супермаркета»
Располагаем картинки с изображением отделов в любом порядке.
Для того, чтобы «отдел» заработал и перевел нас непосредственно на нужный нам слайд, выполняем следующие действия. Выделяем картинку «Отдел одежды» - Выбираем вкладку Гиперссылка - появляется окно Вставка гиперссылки - выбираем Место в документе - Слайд № 5 (например)
7 слайд
4 слайд и др.
«Расставляем» (Вставка – Рисунок - Папка «Игра» - Картинка) предметы (картинки, рисунок должен быть на прозрачном фоне, тогда будет передвигаться именно рисунок.
8 слайд
Монеты «прячем» за кошелек (ставим кошелек на передний план)
9 слайд
Шаг 3
Приступаем к созданию анимации. «Отдел игрушек»
Здесь (как и в других отделах) товар стоит на полке, при покупке он будет перемещаться в корзинку, одновременно будет перемещаться монетка из кошелька на ту полку, с которой купили товар. Выполняем следующие действия:
Переходим на вкладку «Анимация»
Область анимации
Выделяем объект (картинку - кораблик)
Выбираем Пути перемещения, пользовательский
Ставим курсор на кораблик, после нажатия левой кнопки мыши (2 раза, появляется карандаш. Рисуем путь, по которому будет перемещаться наш «товар», т. е. до корзины.
10 слайд
Нам необходимо, чтобы все предметы перемещались по нашему сигналу, т. е. при нажатии на картинку, именно она переместится в корзину, а не другая. Для этого выбираем функцию «Триггер».
Триггеры позволяют "запрограммировать" реакцию презентации на конкретные действия пользователей: щелчки по определенным кнопкам, месту на экране и проч. Такая презентация становится более интерактивной, нежели с использованием обычных кнопок и ссылок. (pedsovet.su›powerpoint/5670… triggery_v_prezentacii)
И так, нажимаем триггер – по щелчку – picture 8 (кораблик оказался под номером 8).
11 слайд
Далее, мы хотим, чтобы в то время как кораблик «летел» в корзину, монетка оказалась на полке вместо него. Выделяем монетку (монет должно быть по количеству товаров) - Выбираем Пути перемещения, пользовательский - Ставим курсор на монетку, после нажатия левой кнопки мыши (2 раза, появляется карандаш. Рисуем путь, по которому она будет перемещаться наш на полку. В области анимации, выделяем picture 11 (монетка, открывается окно, выбираем функцию «Запускать вместе с предыдущим»
Аналогичные действия проводим с остальными объектами.
12 слайд
После того как мы все купили в одном отделе, перемещаемся на слайд № 3 (выбор отделов, в этом нам поможет управляющая кнопка.
Управляющие кнопки — это готовые кнопки, которые можно вставить в презентацию и назначить им нужное действие. В презентации, в которой используются триггеры, без управляющих кнопок не обойтись (если, конечно, не применяются другие фигуры с настроенными гиперссылками). (pedsovet.su›Управляющие кнопки)
Для создания управляющей кнопки алгоритм действия следующий :
Вставка – Фигуры – 5-ти конечная звезда. Далее рисуем звезду в любом для нас удобном месте.
Для того, чтобы кнопка заработала, выполняем следующие действия. Выделяем звезду - Выбираем вкладку Гиперссылка - появляется окно Вставка гиперссылки - выбираем Место в документе - Слайд № 3 (отделы)
На слайде № 3 так же есть управляющая кнопка, которая ведет на последний слайд (если мы хотим закончить игру)
13 слайд
На последнем слайде добавляем надпись «Спасибо за покупку».
14 слайд
Шаг 4 Добавляем аудио файлы
В любую презентацию можно добавить аудио файл, скачанный из интернета или самостоятельно записанный.
Вставка – Звук – Звук из файла или
Вставка – Звук – Записать звук
15 слайд
Шаг 5 Настройка презентации.
Чтобы при просмотре презентации можно было переходить только по управляющим кнопкам и гиперссылкам, выбираем автоматический показ слайдов.
Игра готова
16 слайд
«Спасибо за внимание»





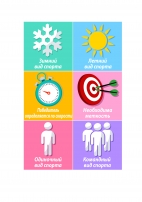
 Эльвира Нестерова | Все публикации
Эльвира Нестерова | Все публикации






















