![]() Ольга Вяткина
Ольга Вяткина
Программа КОП художественно — эстетической направленности с элементами ТН «Домик в деревне с помощью программы «Paint»»
Актуальность: Компьютер нам поможет не только играть в различные игры, писать, считать, но и рисовать. Навыки создания несложных рисунков помогут детям сформировать, упорядочить эти знания о окружающем его в мире, дать им определенную оценку через цветопередачу, форму, размер изображения.
Цель КОП, в том числе ТН: создание рисунка в программе «Paint»
Количество часов на практику: 2
Максимальное количество участников: 8 человек:
Материалы и оборудование для проведения КОП, в том числе ТН:
• Компьютер
Публикация «Программа КОП художественно — эстетической направленности с элементами ТН „Домик в деревне с помощью программы „Paint““» размещена в разделах
- Краткосрочная образовательная практика. КОП в детском саду
- Рисование в графических редакторах. Paint
- Темочки
• Программа «Paint»
• Цветной принтер
• Проектор
Предполагаемый результат: Дети нарисуют и раскрасят в программе «Paint» «Домик в деревне»
Список литературы при подготовке КОП, в том числе ТН: https://windows-school.ru/
Тематический план занятий
№, тема Задачи Содержание
Деятельность педагога Деятельность детей Планируемый результат
1 занятие
Тема: Знакомство с графическим редактором. Зарисовки.
Познакомить с правилами работы на компьютере; графическим редактором и основам работы с ним.
(рисование и сохранение)
Демонстрирует детям детские рисунки, нарисованные в графическом редакторе «Paint» Знакомит с правилами работы на компьютере.
Предлагает попробовать порисовать в компьютере, знакомясь с всплывающими окнами используя подсказки взрослого.
Рассказывает о программе и предлагает начать рисовать в ней по предложенному алгоритму и сохранить рисунок. Дети рассматривают рисунки.
Открывают программу «Paint»
Пробуют рисовать разные линии, вставлять фигуры, разбрызгивать краски и закрашивать разными способами. Начинают рисовать (глядя на алгоритм или на экран проектора)
Сохраняют рисунок до следующего занятия.
Дети знают, как пользоваться основными инструментами редактора.
2 занятие
«Домик в деревне» дорисовывание картины в графическом редакторе «Paint» по алгоритму Закреплять знания с правил работы на компьютере; графическим редактором и основам работы с ним.
(рисование, закрашивание, сохранение и распечатывание своей работы)
Напоминает правила работы на компьютере с графическим редактором и основам работы с ним (рисование, сохранение).
Объясняет:
- как найти свою работу, открыть и продолжить работу по алгоритму.
-сохранить и распечатать.
Дети открывают редактор и свою работу;
Вспоминают правила работы; раскрашивают рисунок в графическом редакторе «Paint» по алгоритму;
Сохраняют рисунок;
Распечатывают рисунок;
Выходят из программы.
Распечатанный рисунок «Домик в деревне» нарисованный в программе «Paint».
Подсказки для тех, кто забыл.
Рисование линий в Paint
Для рисования в программе Paint можно использовать несколько различных инструментов. Изображения линии на рисунке зависит от используемого инструмента и выбранных параметров.
Вот инструменты, которые можно использовать для рисования линий в программе Paint.
Карандаш
Инструмент Карандаш используется для рисования тонких произвольных линий или кривых.
1. На вкладке Главная в группе Сервис щелкните инструмент Карандаш.
2. В группе Цвета нажмите Цвет 1, выберите цвет и перетащите на изображение для рисования. Чтобы рисовать цветом 2 (фон, удерживайте правую кнопку мыши при перетаскивании указателя.
Кисти
Инструмент Кисти используется для рисования линий различного вида и текстуры, как при использовании профессиональных кистей. С помощью различных кистей можно рисовать произвольные и кривые линии с различными эффектами.
1. На вкладке нажмите стрелку вниз в списке Кисти.
2. Выберите кисть.
3. Щелкните Размер и выберите размер линии, определяет толщину росчерка кисти.
4. В группе Цвета нажмите Цвет 1, выберите цвет и перетащите указатель для рисования. Чтобы рисовать цветом 2 (фон, удерживайте правую кнопку мыши при перетаскивании указателя.
Линия
Инструмент Линия используется, если нужно начертить прямую линию. При использовании этого инструмента можно выбрать толщину линии, а также ее вид.
1. На вкладке Главная в группе Фигуры щелкните инструмент Линия.
2. Щелкните Размер и выберите размер линии, определяет толщину линии.
3. В группе Цвета нажмите Цвет 1, выберите цвет и перетащите начертить линию. Чтобы нарисовать линию цветом 2 (фон, удерживайте правую кнопку мыши при перетаскивании указателя.
4. (Необязательно) Чтобы изменить стиль линии, в группе Фигуры щелкните Контур и выберите стиль линии.
Совет: Чтобы нарисовать горизонтальную линию, удерживайте клавишу Shift и проведите указателем с одной стороны к другой. Чтобы нарисовать вертикальную линию, удерживая клавишу Shift и проведите указателем вверх или вниз.
Кривая
Инструмент Кривая используется, если нужно нарисовать плавную кривую.
1. На вкладке Главная в группе Фигуры щелкните инструмент Кривая.
2. Щелкните Размер и выберите размер линии, определяет толщину линии.
3. В группе Цвета нажмите Цвет 1, выберите цвет и перетащите начертить линию. Чтобы нарисовать линию цветом 2 (фон, удерживайте правую кнопку мыши при перетаскивании указателя.
4. После создания линии, щелкните область изображения, где следует расположить изгиб кривой и перетащите указатель, чтобы изменить кривую.
Рисование различных фигур в Paint
С помощью программы Paint на рисунок можно добавлять различные фигуры. Среди готовых фигур имеются не только традиционные элементы – прямоугольники, эллипсы, треугольники и стрелки, – но и интересные и необычные фигуры, например сердце, молния, сноски и многие другие.
Чтобы создать собственную фигуру, можно использовать инструмент «Многоугольник».
Готовые фигуры
С помощью программы Paint можно рисовать различные типы готовых фигур.
Ниже приведен список этих фигур:
• Линия;
• Кривая;
• Овал;
• Прямоугольник и скругленный прямоугольник;
• Треугольник и прямоугольный треугольник;
• Ромб;
• Пятиугольник;
• Шестиугольник;
• Стрелки (стрелка вправо, стрелка влево, стрелка вверх, стрелка вниз);
• Звезды (четырехугольная, пятиугольная, шестиугольная);
• Сноски (закругленная прямоугольная сноска, овальная сноска, сноска-облако);
• Сердце;
• Молния.
1. На вкладке Главная в группе Фигуры щелкните готовую фигуру.
2. Чтобы нарисовать фигуру, перетащите. Чтобы нарисовать равностороннюю фигуру, удерживайте клавишу Shift при перетаскивании указателя. Например, чтобы нарисовать квадрат, выберите Прямоугольник и перетащите указатель, удерживая нажатой клавишу Shift.
3. Когда фигура выбрана, можно изменить ее вид, выполнив одно или несколько следующих действий:
o Чтобы изменить стиль линии, в группе Фигуры щелкните Контур и выберите стиль линии.
o Если фигуре не нужен контур, щелкните Контур и выберите Без контура.
o Чтобы изменить размер контура, щелкните Размер и выберите размер линии (толщину).
o В группе Цвета нажмите Цвет 1 и выберите цвет контура.
o В группе Цвета нажмите Цвет 2 и выберите цвет для заливки фигуры.
o Чтобы изменить стиль заливки, в группе Фигуры щелкните Заливка и выберите стиль заливки.
o Если фигуре не нужна заливка, щелкните Заливка и выберите Без заливки.
Многоугольник
Инструмент Многоугольник используется, если нужно создать фигуру с любым количеством сторон.
1. На вкладке Главная в группе Фигуры щелкните инструмент Многоугольник.
2. Чтобы нарисовать многоугольник, перетащите указатель, чтобы нарисовать прямую линию. Щелкните каждую точку, где следует наметить стороны многоугольника.
3. Чтобы создать стороны с углами 45 или 90 градусов, удерживайте клавишу Shift при создании сторон многоугольника.
4. Для завершения рисования многоугольника и закрытия фигуры, соедините последнюю и первую линию многоугольника.
5. Когда фигура выбрана, можно изменить ее вид, выполнив одно или несколько следующих действий:
6. Чтобы изменить стиль линии, в группе Фигуры щелкните Контур и выберите стиль линии.
o Чтобы изменить стиль линии, в группе Фигуры щелкните Контур и выберите стиль линии.
o Если фигуре не нужен контур, щелкните Контур и выберите Без контура.
o Чтобы изменить размер контура, щелкните Размер и выберите размер линии (толщину).
o В группе Цвета нажмите Цвет 1 и выберите цвет контура.
o В группе Цвета нажмите Цвет 2 и выберите цвет для заливки фигуры.
o Чтобы изменить стиль заливки, в группе Фигуры щелкните Заливка и выберите стиль заливки.
o Если фигуре не нужна заливка, щелкните Заливка и выберите Без заливки.





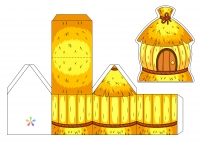

 Ольга Вяткина | Все публикации
Ольга Вяткина | Все публикации





















