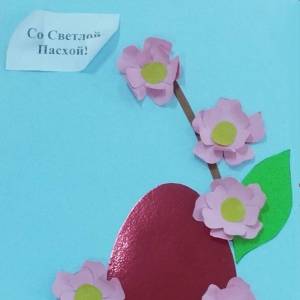![]() Наталья Ворушило
Наталья Ворушило
Как нарисовать 3D объект (шар) в программе Microsoft Office Power Point (пошаговый алгоритм ипрезентация)
современные технологии спешат на помощь воспитателям, я представляю вам очередную разработку в программе Microsoft Office Power Point,с пошаговым алгоритмом выполнения, прилагаемая ниже красочная презентация поможет вам преодолеть трудности!
Как нарисовать 3D объект (шар) в программе Microsoft Office Power Point?
Пошаговый алгоритм выполнения :
1. На рабочем столе кликаем правой клавишей мышки, выбираем «Создать презентацию Power Point»
2. Называем ее как хочется!
3. Дважды кликаем на эту иконку и откроется презентация.
Публикация «Как нарисовать 3D объект (шар) в программе Microsoft Office Power Point (пошаговый алгоритм ипрезентация)» размещена в разделах
4. Во вкладке «Вставка выбираем инструмент «Овал» и рисуем фигуру на слайде. (она по умолчанию будет синей)
5. Следующий этап – убрать контур фигуры: нажать на сам овал, вверху, на панели управления появится окно «средства рисования. Формат» выбираем «Контур фигуры – нет контура», после чего контур исчезнет.
6. Аналогично выбираем заливку фигуры (по желанию).
7. На самом слайде нажимаем правую клавишу мышки и выбираем раздел «Формат фигуры» .
8. В появившемся окне нажимаем на строчку «Размер»
9. Устанавливаем (для шара) одинаковые размеры ширины и высоты.
10. Следующий шаг – переход в этом же окне к строчке «формат объемной фигуры»
11. Сверху рельеф выбираем кнопку «Круг»
12. Снизу рельеф выбираем кнопку «Круг»
13. Следующий шаг потребует от вас два простых арифметических действия и рекомендую воспользоваться калькулятором! Необходимо размер созданного нами круга (в моем случае это 9см)разделить на 2,54 см и умножить на цифру 36 ( 9:2,54*36=127,56) округляем и вносим эту цифру во все окошки. Полученную цифру необходимо вписать в каждую из строчек ширина и высота сверху и снизу, у вас должно получиться четыре одинаковые строчки.
14. Закрываем окно «Формат фигуры».
15. Вот что в итоге получится:
16. Данную фигуру можно анимировать, присвоив ей различные виды анимации для входа, увеличения и передвижения, по вашей фантазии (может это будут разноцветные мячи для счета и закрепления цветовой гаммы, или же, как красиво оформленный заголовок презентации, и так далее.)
17. Если вы хотите придать ей тень, то следуйте дальнейшим инструкциям:
18. Выбираем фигуру «овал», убираем контур фигуры (мы уже умеем, заливку фигуры я сделала градиентную.
19. Аналогично открываем окно «Формат фигуры». (смотреть. п. 7).
20. В отрывшемся окне открываем пункт «заливка» далее в меню «Градиентная» выбираем название заготовки «Мох»
21. Тип заливки меняем на «Путь»
22. Удаляем третью точку градиента (нажимаем на нее и удаляем, смотрим - рядом находится кнопочка с красным крестиком).
23. Нажимаем на первую точку градиента и меняем цвет на черный.
24. Кликаем по второй точке и 50% меняем на 100%.
25. Прозрачность ставим 100%.
26. Закрываем окно «Формат фигуры»
27. Перемещаем нашу тень к фигуре и теперь нужно проверить чтобы шар был на переднем плане, для этого нажимаем на сам шар, далее в панели управления выбираем «Переместить вперед».
28. Следующая наша задача – сделать шар и его тень единым целым, для этого зажимаем кнопку «Shift» на клавиатуре и нажимаем, выделяя шар и тень, после этого на шаре кликаем правой кнопкой мыши, выбираем строку «группировать» и выбираем «группировать».
29. Творческих успехов!
Дерзайте! надеюсь, что мы продолжим сотрудничество в сфере информационных новинок!

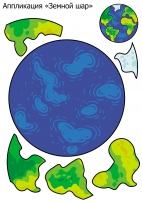


 Наталья Ворушило | Все публикации
Наталья Ворушило | Все публикации