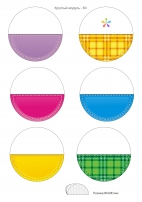![]() Светлана Бабыкина
Светлана Бабыкина
Как создать видео-клип в программе Camtasia Studio 7. Мастер-класс.
▼ Скачать + Заказать документы
Создавать видео клипы, редактировать видео и аудиофайлы можно в программе Camtasia Studio. Рассмотрим на примере Camtasia Studio 7 версия.
Подробно метод описан в прилагаемой презентации.
После запуска программы у вас появится приветствие. Программа предлагает вам некоторые варианты действий. Ссылки на внешних окнах ведут на сайты разработчиков программ. Если вы не хотите, чтобы это окно появлялось, уберите галочку, программа будет стартовать без нее.
Публикация «Как создать видео-клип в программе Camtasia Studio 7, Мастер-класс,» размещена в разделах
Открывается рабочая панель программы. Область инструментов. Над окном инструментов находятся кнопки «Запись», «Импортирования файлов», «Продюсирование». На панели инструментов собраны все основные элементы редактирования. Для каждого элемента своя вкладка с настройками. Справа область предпросмотра. Здесь можно предварительно просматривать результаты редактирования. Здесь можно выбрать размер видео, Для редактирования выбираем видео файл.
Переносим файл на временную шкалу. На временной шкале видеофайл разделяется на две дорожки: «Видео» и «Звук». На панели инструментов в области редактирования находятся инструменты: «Отменить последнее действие», «Вернуть назад», «Вырезать», «Разделить», «Копировать», «Вставить», «Масштаб». Выбор участка редактирования осуществляется с помощью указателя и двух маркеров.
Помимо редактора в пакет Camtasia Studio входят ещё несколько утилит: «Камтазия Рекордер» –программа записи, «Камтазия Меню Майкер» для создания меню диска, и «Камтазия Плеер»
Для отделения видеодорожки от аудио нажимаем на кружок у слова «Видео» на временной шкале. В появившемся окне отвечаем «Дп».
Для замены звуковой дорожки щелкаем оригинальную звуковую дорожку, выделяем её синим и нажимаем на значек «Вырезать».
Оригинальная звуковая дорожка удалена. Теперь на её место можно поставить любой другой аудиофайл.
Нужный нам аудиофайл переносим на шкалу редактирования на дорожку «Звук». Теперь мы можем осуществить предпросмотр.
Аудиофайл также можем редактировать. Обрежем его так, как нам надо. Для этого выделяем дорожку «Звук», устанавливаем указатель в нужном месте и нажимаем кнопку «Разделить». Аудио файл разделен на две половины. Теперь можем удалить лишнее, выделяем вторую половину, нажимаем значек «удалить»
Как видим звуковая дорожка длиннее видеодорожки. Это можно исправить, добавив фоторгафии.
Для добавления фотографий в наш проект необходимо перетащить мышкой нужные фотографии на окно редактирования программы.
Далее переносим фотографии на шкалу времени в нужное место. При необходимости продолжительность показа фотографии в видео клипе можно изменить, потянув мышкой за границы фотографии.
Вот таким образом: продолжительность последней фотографии мы увеличили до необходимого нам размера. Ставим указатель в начало временной шкалы. Осуществляем предпросмотр.
Для преобразования нашего проекта в самостоятельный видеоклип нажимаем кнопку «Продюсирование».
В появившемся окне выбираем «Пользовательские настройки проекта», нажимаем «Далее»
Нажимаем «Далее»
Нажимаем «Далее»
Нажимаем «Далее»
На последнем этапе можно выбрать название создаваемого файла и место его расположения на компьютере. Нажимаем «Готово».
Выбор места расположения готового файла.
После нажатия кнопки «Готово» начинается обработка проекта, которая может занимать довольно длительное время. По её окончании созданный файл сам откроется и начнет воспроизводиться.