![]() Елена Карпенко
Елена Карпенко
Применение Google Форм в работе с родителями и педагогами дошкольного образовательного учреждения
▼ Скачать + Заказать документы
«Применение Google Форм в работе с родителями и педагогами дошкольного образовательного учреждения»
[/b]
Здравствуйте, уважаемые коллеги!
Сложившаяся эпидемиологическая ситуация внесла свои изменения во все сферы деятельности человека. Не осталось в стороне от изменений и дошкольное образование. В сложившихся условиях нам приходится искать возможность привлечения родителей к образовательному процессу в детском саду дистанционно, для того чтобы родители, находясь удаленно от событий, происходящих в детском саду, не испытывали чувство отстраненности и были вовлечены во все проводимые мероприятия.
Публикация «Применение Google Форм в работе с родителями и педагогами дошкольного образовательного учреждения» размещена в разделах
Одним из таких инструментов является сервис «Google формы».
Слайд 2
Как и где можно использовать Google формы в дошкольном образовательном учреждении.
Данный сервис может быть использован в образовательном процессе для совершенствования методической работы педагогов, а также для налаживания эффективного взаимодействия с родителями воспитанников.
Формы можно с легкостью создавать, редактировать и заполнять как на компьютере, так и на мобильных устройствах, созданная Форма хранится на Диске в Облаке.
Google форма даёт возможность проведения опросов, анкетирования, тестирования, голосования, викторин, регистрации на мероприятие, сбор информации и т. д.
Она состоит из трех частей:
1. форма, содержащая список вопросов с полями для ответа,
2. таблица, в которую автоматически заносятся данные опроса,
3. сводка ответов (графики и диаграммы данных).
Не нужно дополнительно обрабатывать полученные данные, можно сразу приступать к анализу полученных результатов.
Чтобы создать Google -форму, нужно в первую очередь создать аккаунт Google. При создании Google формы на мобильном устройстве аккаунт у Вас имеется и можно приступать сразу к созданию формы.
Если у Вас нет аккаунта или Вы хотите создать новый, остановимся подробнее на создании аккаунта и Google формы на компьютере.
Слайд 3
Создание Гугл аккаунта
Аккаунт Google позволяет работать c Gmail, YouTube и многими другими сервисами Google. Он включает в себя адрес Gmail и профиль Google, который позволяет улучшить и персонализировать использование Google.
Чтобы создать аккаунт, перейдите на соответствующую страницу или нажмите кнопку Создать аккаунт в правом верхнем углу любой страницы входа в Google. Один аккаунт можно использовать для входа во все сервисы Google, вне зависимости от того, на странице какого продукта вы его создали.
В нужных полях введите:
• Имя;
• Фамилию;
• Имя пользователя, которое не должно быть занято другим пользователем (система Вас оповещает об этом). Именно к нему будет приписано gmai.com. Например, если выбрать friend, то будет создан аккаунт friend@gmail.com;
• Далее нужно придумать Пароль (он должен быть введён латиницей, в качестве пароля желательно использовать уникальную комбинацию цифр и букв);
• и Подтверждение пароля.
• Нажимаем на кнопку «Далее»
Слайд 4
На открывшейся странице вводим:
- дату рождения (число, месяц, год) и Пол.
Также здесь можно указать, но необязательно, дополнительные данные для повышения безопасности аккаунта и его восстановления:
1. Номер мобильного телефона. Для подтверждения будет отправлена СМС с кодом;
2. Резервный адрес электронной почты. На нее придет письмо с уведомлением об использовании в качестве резервной почты.
3. Нажимаем на кнопку «Далее»
Слайд 5
Теперь видим перед собой «Конфиденциальность и Условия использования», которые потребуется принять.
Слайд 6
После входа в аккаунт (учетную запись) необходимо в правом верхнем углу в списке сервисов выбрать и нажать иконку «Диск».
На открывшейся странице в левом верхнем углу необходимо нажать синюю кнопку «Создать», далее выбрать «Google формы».
Слайд 7
При щелчке по словам «Новая форма» откроется активное поле для ввода информации. Здесь вводим название формы и далее вместо текста «Описание» вводим описание данной формы.
Иконка «Палитра» в меню формы позволяет изменить активный цвет обложки, выбрать тематику обложки создаваемой формы или загрузить изображение с компьютера пользователя для оформления обложки.
Слайд 8
После оформления обложки можно приступать к составлению первого вопроса:
• в поле Вопрос – вводим текст вопроса;
• в поле Вариант 1 – вводим ответ на вопрос, так же нажав, на черную стрелочку, справа вверху, раскрываем шаблоны ответов и выбираем нужный, например Текст (строка, чтобы отвечающий мог вписать в строку свое Ф. И. О. или другой вариант.
• При выборе «Добавить вариант другое» - респонденту предлагается вариант свободного ответа
• Если передвинуть рычажок вправо – вопрос станет обязательным для ответа, если данную галочку не поставить, то отвечающий может в дальнейшем пропустить этот вопрос.
Слайд 9
Вопрос или вариант ответа можно перемещать вверх или вниз по желанию пользователя, также можно редактировать и / или удалять составленный вопрос.
Любой вопрос или вариант ответа можно сопроводить иллюстрацией, загрузив изображение с компьютера. Иконка вставки изображения появляется при клике в поле редактирования вопроса либо ответа.
Слайд 10
Для выбора расширенных настроек формы пользователь может воспользоваться иконкой «Настройки» в верхнем меню формы.
Во вкладке «Общая» пользователь может настроить сбор адресов электронной почты респондентов, разрешить или запретить респондентам повторную отправку формы и редактирование ответов, просмотр ответов других пользователей и итоговые аналитические диаграммы ответов.
Слайд 11
Во вкладке «Презентация» пользователь редактирует текст обратной связи при отправке респондентом заполненной формы. Мы указываем, что и как будут видеть адресат. Можем показывать ход выполнения опроса/тестирования/анкеты, перемешивать порядок вопросов и показывать ссылку для повторного заполнения формы после прохождения опроса/тестирования/анкеты. Для этого нужно поставить галочку в соответствующей графе.
Вкладка «Тесты». Если ваша цель создания формы — провести тестирование, передвиньте ползунок в закладке «Тесты», чтобы активировать соответствующие опции. Здесь также можно настроить автоматическую оценку ответов: пользователь должен в режиме редактирования вопроса и возможных ответов отметить правильные ответы и критерий оценки в баллах от 0 до нужного количества баллов.
Слайд 12
Интерфейс самой формы, доступный только автору, кроме вкладки «Вопросы», содержит вкладку «Ответы». Пользователь может ограничить прием ответов на вопросы, передвинув рычажок «Принимать ответы» влево, тогда отвечающий прочтет сообщение о том, что форма закрыта, а ответы больше не принимаются.
В меню ответов имеются следующие функции:
• Получать оповещения о новых ответах по электронной почте.
• Сохранять ответы…
• Удалить связь с формой.
• Скачать ответы.
• Распечатать ответы.
• И удалить все ответы.
Можно выбрать нужное.
Слайд 13
Пользователь может предварительно просмотреть готовую форму, воспользовавшись соответствующей кнопкой в верхнем меню. Для просмотра форма откроется в новой вкладке браузера.
Слайд 14
В верхнем меню есть кнопка отправки формы для ответов. Отправить форму респондентам можно несколькими способами:
- распространив в социальных сетях (для этого в верхнем правом углу нужно нажать иконку выбранной сети и настроить уровень доступа);
- по электронной почте (при этом можно отправить в теле письма саму форму);
- предоставив респондентам ссылку на форму (можно поставить галочку для получения короткого адреса);
- отправить в WhatsApp. Вставляете ссылку сообщением выбранным адресатам или, если у Вас создан групповой чат, вставляете ссылку в него;
- при помощи кода, вставив форму в блог или на сайт (пользователь может изменить размеры формы для удобства размещения в блоге или на сайте)
- также форму можно распространить при помощи QR-кода.
На мобильном устройстве Google форма создается аналогично.
Слайд 15
Следующий шаг: Создание QR-кода для Google -формы.
Набираем в адресной строке Яндекса или любого другого поисковика русскими буквами Создать Куар код и Enter.
Выбираем ссылку на сайт с программой QR Coder, в данном случае мы рассмотрим на примере сайта https://qrcoder.ru/
Слайд 16
Открывается сайт для генерирования QR-кодов,
выбираем вкладку закодировать Ссылку на сайт (перед этим скопировав ссылку на Форму).
Слайд 17
В поле ввода ссылки кликаем правой кнопкой мыши и выбираем Вставить
- далее Создать код
Слайд 18
После нажатия на кнопку Создать код, выходит получившийся штрих код,
кликаем правой кнопкой мыши по QR-коду и выбираем Копировать картинку, если мы хотим куда – то вставить код или Сохранить как для сохранения кода. Мы рассмотрим копирование.
Слайд 19
Сворачиваем браузер, открываем Рабочий стол компьютера. На пустом свободном месте кликаем правой кнопкой мыши, Создать, выбираем Документ Microsoft Word
Открывается новый Документ Microsoft Word, в который мы вставляем скопированный QR-код (правой кнопкой мыши, выбираем Вставить)
Слайд 20
На рабочем поле появляется скопированный QR-код для дальнейшей работы, его можно увеличить или уменьшить, добавить любой необходимый текст, любую картинку и т. д. Данный документ можно распечатать и раздать педагогам или родителям (с кем планируется провести опрос). Респонденты отсканировав QR-код мобильным устройством перейдут на страницу заполнения Google -формы.
Сегодня мы с вами разобрали, как можно зарегистрироваться в сервисе Google, создание Google -формы и способы её отправки респондентам, одним из которых является QR-код.
Таким образом, использование Google – форм предоставляет широкие возможности для взаимодействия всех участников образовательного процесса дошкольного учреждения.
Благодарю вас за внимание!
Я вам предлагаю отсканировать QR-код на последнем слайде прямо сейчас, если подключен мобильный интернет или позже, у кого его нет.
Творческих вам успехов!















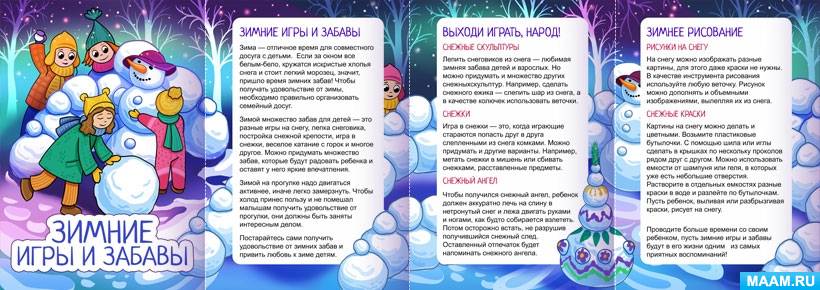







![Игра «Крестики-нолики». Дифференциация звуков [р] и [л]»](/upload/zoloto/1803162.jpg)











